x360Recover appliances are based on Linux, and they allow administrative logins to the appliance’s terminal via SSH.
Many different applications are available to login via SSH.
- One simple and free application is PuTTY.
Download PuTTY here: https://the.earth.li/~sgtatham/putty/latest/x86/putty.exe
Log in to an x360Recover appliance using PuTTy
STEP 1. Run PuTTY and enter the IP address or FQDN of the device you wish to connect to.
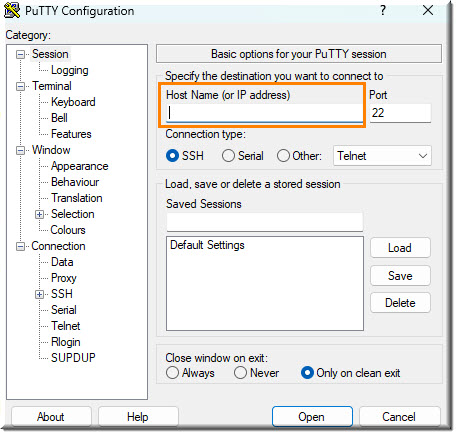
STEP 2. On the first access for a new device, PuTTY will exchange security keys with the device.
Click Yes to save the new key.
Note: If the security keys ever change, you will receive a warning that the device may have been compromised. (This warning is normal if you have just reinstalled a new version of x360Recover on the same device or connect to another device with the same IP address.)
STEP 3. Once connected, you will receive a login prompt just like at the physical device console.
STEP 4. Enter the username as root
STEP 5. Enter the root password you configured when you first set up the appliance.
|
Note: SSH connections are blocked by the firewall when lockdown mode is enabled.
|
SUPPORT | 720-204-4500 | 800-352-0248
- Contact Axcient Support at https://partner.axcient.com/login or call 800-352-0248
- Free certification courses are available in the Axcient x360Portal under Training
- To learn more about Axcient products, sign up for a free one-on-one training
- Subscribe to the Axcient Status page for updates and scheduled maintenance
1396