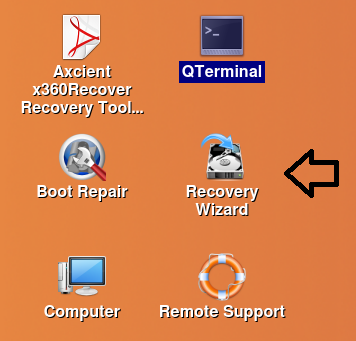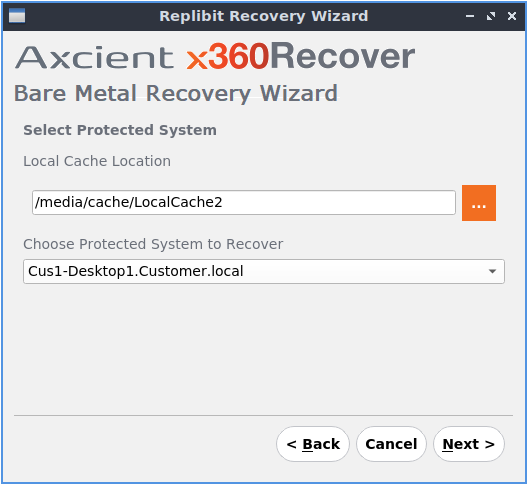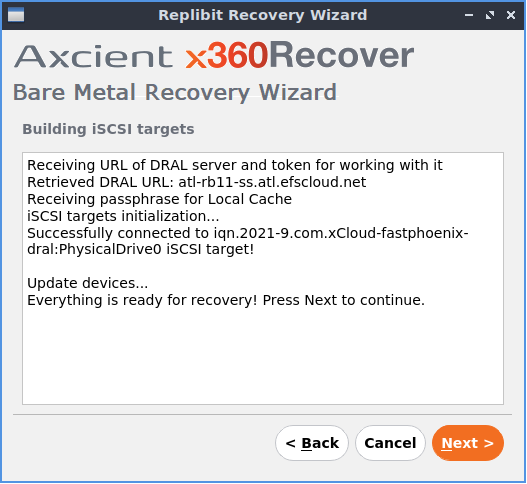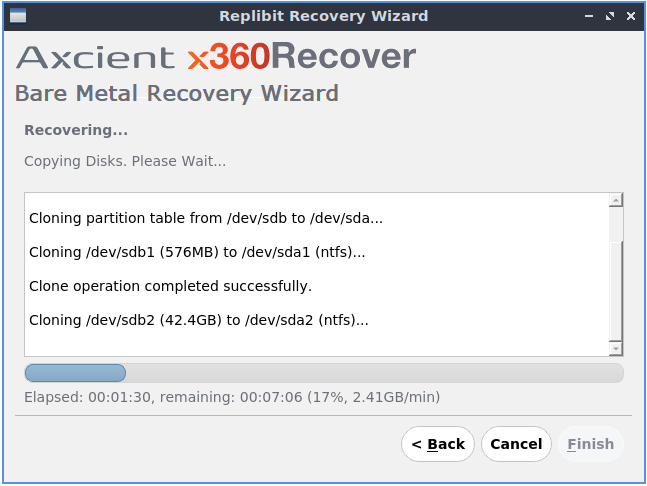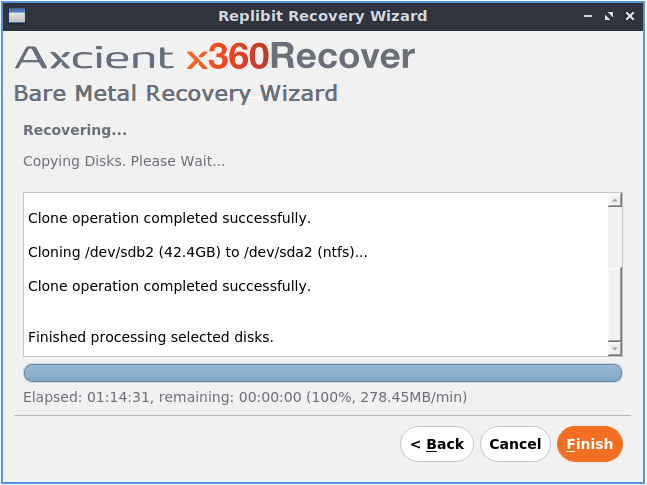Bare metal restore is most often used with hardware devices but the process can be applied to virtual machines, as well.
If your protected system is a Direct-to-Cloud (D2C) endpoint, and you have deployed a local cache for this protected system, the bare metal restore wizard can recover directly from that local cache.
|
|
Our x360Recover Bare Metal Restore Wizard offers several options for performing different types of recovery, depending on where your data is located: |
PREREQUISITE: We recommend that you remove existing partitions on the destination disk before performing BMR: [Click to learn more]
Before beginning a bare metal restore, we recommend that you first inspect the destination disk and remove any existing partitions. This will ensure that you have a successful recovery.
STEP 1. After booting the x360Recover BMR ISO, run GParted from the desktop.
STEP 2. Select each disk you intend to overwrite with the recovery from the top right dropdown menu.
NOTE: You must remove any locked partitions (such as LVM groups or swap partitions) because the system will block these locked partitions from being overwritten:
- To delete locked LVM partitions, first select the partition and click Partition -> Deactivate
- To delete locked swap partitions, first select the partition and click Partition -> SwapOff
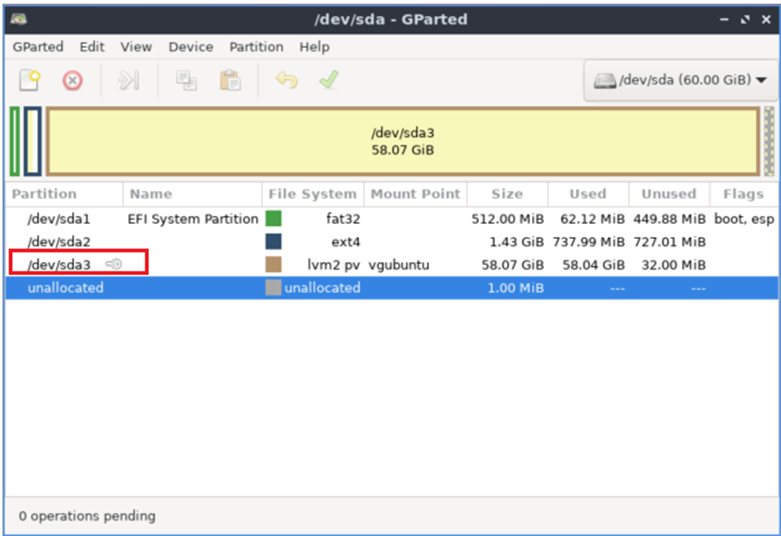
STEP 3. To remove the chosen partitions, select each partition, one at a time, and click the red-circle-x icon on the toolbar.
Then, after all desired partitions are removed, click the green check icon to save these changes.
STEP 4. Once the selected destination disk(s) have been cleared, open the Recovery Wizard,and proceed with the bare metal restore operation
DeleteHow does it work?
- Authentication and recovery point selection is performed against the cloud vault.
- The small amount of metadata needed to construct the protected system virtual disk image is also delivered from the cloud vault.
- The bulk of the data will be retrieved from the local cache repository during the recovery.
- Any data missing from the local cache will be fetched seamlessly from the vault.
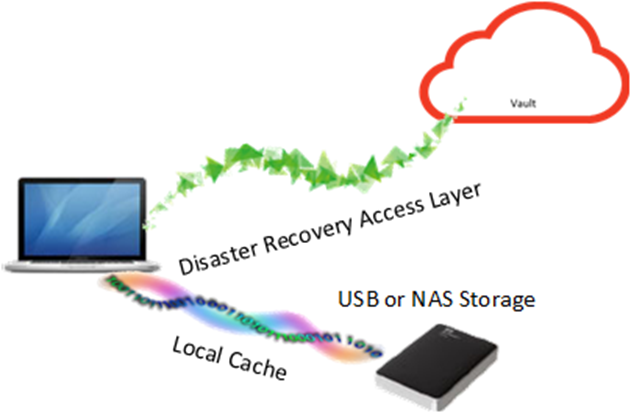
Perform bare metal restore from a D2C local cache
Memory requirements
- When performing a bare metal restore using local cache, be aware that there are additional memory requirements. Local cache requires approximately 1GB of RAM for every 4TB of local cache (total size). This is in addition to the core 2GB (approximate) required by the Live CD environment.
Local login requirements
When performing a bare metal restore, the Recovery Wizard will require local user credentials for the appliance or vault being used for recovery.
Please review Local login credentials for bare metal restore (BMR)
Prepare the bare metal restore boot media
Bare metal restore is performed from within a live CD, which provides a platform from which to boot a bare hardware system and run recovery utilities.
STEP 1. First, download the x360Recover Bare Metal Restore Utility from axcient.com/downloads.
STEP 2. Once you have downloaded the ISO file, refer to this article for instructions on creating a bootable USB drive.
Boot the bare metal restore environment
STEP 3. Insert your bootable USB media into the hardware system and boot from it.
You may need to make a selection on startup to choose boot device or edit the system BIOS settings to direct the system to boot from USB media. Refer to your hardware manual for assistance configuring your bare metal system to boot from USB.
STEP 4. Once booted, the Axcient x360Recover Bare Metal Restore Utility will load. This live CD provides a Linux graphical desktop environment very similar to Windows, with desktop shortcuts and Start-menu-like application launcher.
STEP 5. Locate the Recovery Wizard icon on the desktop and double click it to launch the bare metal Recovery Wizard.
Perform a bare metal recovery from a vault with a local cache
Step 6. Accept the End User License Agreement

Step 7. Choose a Login method
You may select to use local Appliance or Vault user credentials, or x360Portal Cloud User credentials (recommended)

Step 7a. If you select x360Portal credentials, complete the Web user login with MFA

Enter the Username and click Next

Enter the Password and click Next

Enter your MFA Authentication Code and click Next
When launched, the Recovery Wizard presents several options for performing a bare metal recovery.
STEP 8. Select Recover from Vault (with Local Cache) and click Next.
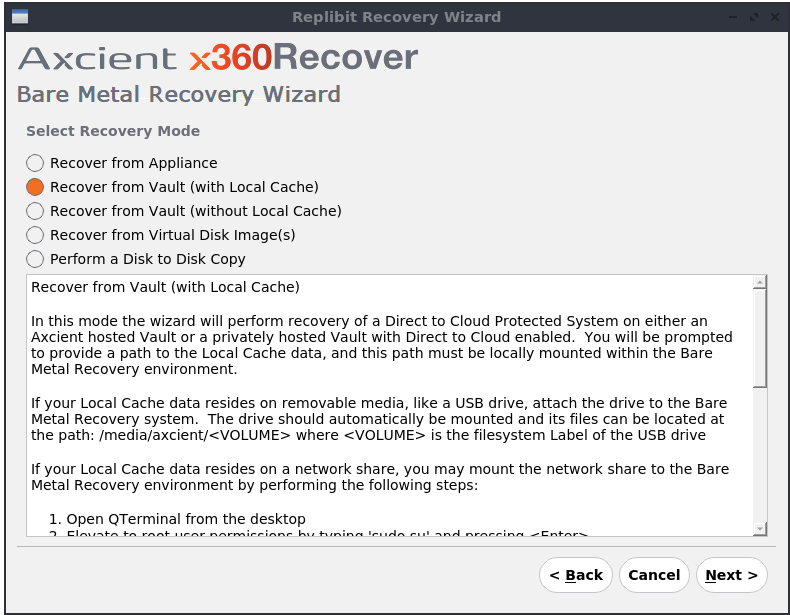
STEP 9. Choose a local or network location for your local cache data
Step 9a. If your local cache is on a USB drive, ensure that the USB device is connected to this recovery system and click Next to continue.
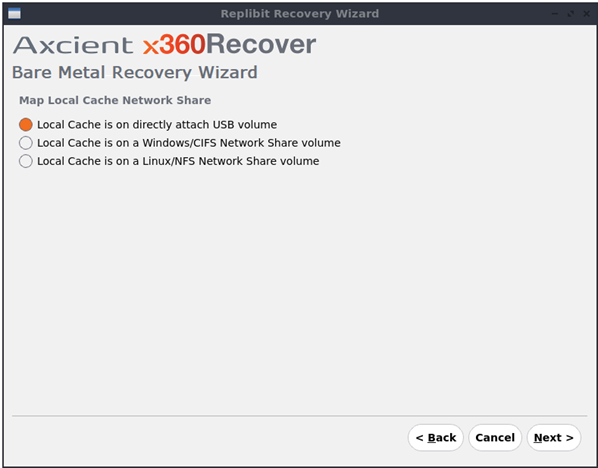
Step 9b. If your local cache is on a Windows server or NAS device, map the network share by providing user credentials and UNC path. Then click Next to continue.
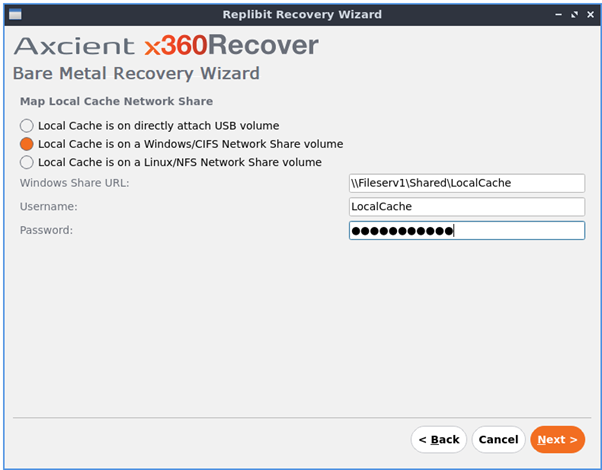
Step 9c. If your local cache is on a Linux server or SAN using NFS shares, map the network share by providing the network path to the share and click Next to continue.
Note: Be sure to enable permissions for this machine to access the NFS export on the Linux server or SAN.
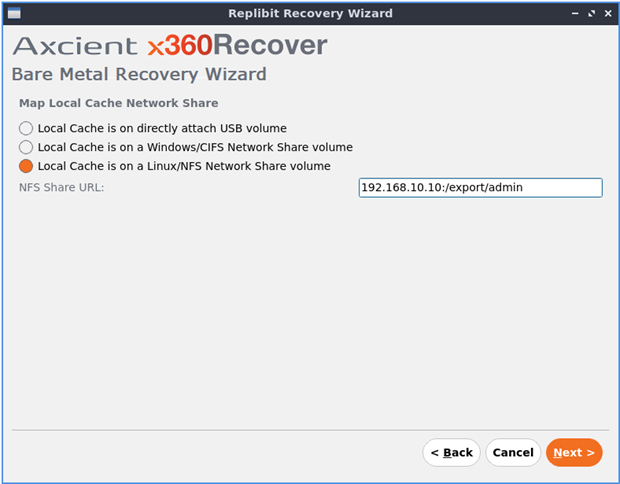
STEP 10. Select the location of your local cache data.
- Network mapped local cache files will be located in /media/axcient/LocalCache
- Locally-attached USB local cache files will be located in /media/axcient/<USB Volume Name>
The file picker now defaults to /media/axcient for convenience.
If your local cache data is located on a USB drive, connect the USB drive to the system being restored and it should automatically be mounted in the /media folder.
Linux will make a folder (located within /media), based on the disk volume label of the USB drive (i.e. /media/LocalCache etc.)
Click the Browse button and navigate to the folder containing your local cache repository files.
STEP 11.
Choose the protected system to recover and click Next.
The IP address of the vault should automatically be populated from the local cache metadata. Enter either the vault admin user and password, or the client user and password and click Next.

Note: In this preview edition, only local vault user credentials are supported.
x360Portal and Recover Manager credential support will be added in a later release.
STEP 12.
Select the snapshot you wish to recover and click Next.
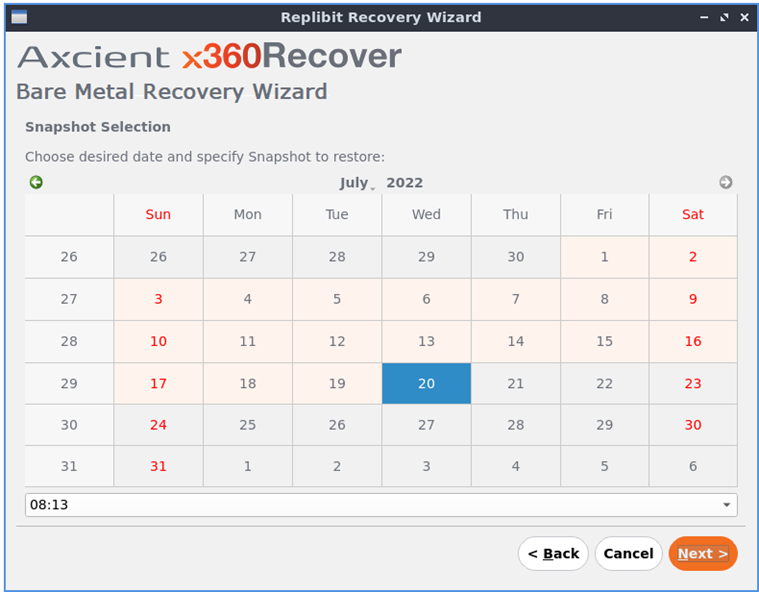
STEP 13.
At this point, the iSCSI service will construct the protected system disk volumes for recovery.
- Hash file data for each volume must be downloaded from the vault.
- Please allow several minutes for this download to complete.
- Note: In this preview edition, there is limited progress information being displayed on this page of the Wizard. If the disk volumes are very large, it may take some time to complete the download of the hash files.
Once the process is complete, the Next button will become available.
Click Next to continue.
STEP 14.
From the Drive Mapping page, select which of the available physical disks you wish to recover and map them to a local disk for recovery.
IMPORTANT NOTE: The disk on the LOCAL MACHINE must be as large (or larger) than the original protected system disk.
Known issue: If there is only a single disk in the system, this page can be confusing. When you click the disk dropdown, the selection overlaps the widget. Click once to open the dropdown, then click a second time to select the disk.
Click Next to continue.
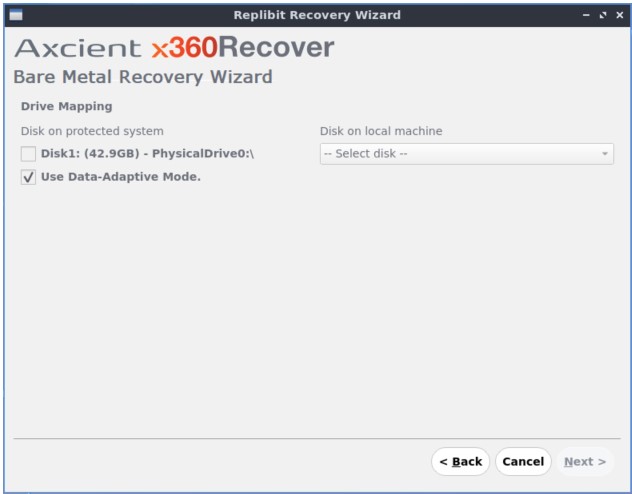
|
Note: While Windows refers to physical disks as Disk1, Disk2, etc, Linux uses device names that designate both the controller type and physical order.
Generally speaking, Windows Disk1 would align with Linux disk ‘sda’ and so on. Need to recover a source disk larger than the target device? |
Step 15. Confirm you wish to continue and overwrite data on this device. Once you click next, any existing data on disks selected for recovery will be erased and overwritten.

STEP 16.
The drive cloning process will begin.
Note: x360Recover agent 2.x does not capture the System Reserved (Boot) partition into the local cache.
This volume will be retrieved over the WAN from the vault and file recovery progress will be relatively slow. (Typically, it may take 15-20 minutes to complete recovering this partition.)
The remaining volumes should be stored in the local cache and recovery should proceed at wire speed.
STEP 17.
Once all disk volumes have been cloned, click Finish to close and exit the bare metal recovery wizard.
If you are recovering this protected system to new hardware, it may be necessary to run the driver injector to install critical storage controller drivers into the recovered system.
Once the recovery is completed, click Finish to close the wizard.
Note: If you selected Start an Incremental Bare Metal Restore Recovery, Incremental Recovery mode will begin instead
See Perform BMR using Incremental Recovery
ADDITIONAL RESOURES: x360Recover bare metal restore (BMR)
- Bare Metal Restore Guide
- Perform BMR from an appliance
- Perform BMR from a vault with a local cache
- Perform BMR from a virtual disk image
SUPPORT | 720-204-4500 | 800-352-0248
- Contact Axcient Support at https://partner.axcient.com/login or call 800-352-0248
- Free certification courses are available in the Axcient x360Portal under Training
- Subscribe to the Axcient Status page for a list of status updates and scheduled maintenance
907 | 1202 | 1225 | 1267 | 1423 | 1476 | 1540 | 1987