
Overview
The following steps will help you diagnose issues you may experience with x360Recover.
|
Note: If you follow these instructions and are still unable to resolve the issue yourself, we are standing by to lend a hand. Please see the section Escalate recovery troubleshooting later in this article for details on how to open a Support ticket and run our Analysis Tool. |
1. Basic troubleshooting with aristos.log
On the protected system, open the aristos.log.
- Scroll to the bottom, to locate the newest entries.
- Note that this log continually updates.
- To renew the log information, close and reopen it.
How to recognize a successful backup
The beginning of a backup begins with the following line:
INFO: Loading configuration from: C:\Program Files (x86)\Replibit\aristos.cfg
A successful backup ends with the following line:
INFO: Backup job completed successfully
and you will see INFO: Main function returned with: 0.
You will then see a succession of INFO: Main function returned with: -1.
The -1's are counting off until the next backup.
How to identify errors
If you do not see the backup successfully end, search (ctrl f) for Error.
Note that 99% of errors are Windows-based. (This is often because the agent calls to the Windows Volume Shadow Copy Service (VSS) for a shadow copy to process.)
Common errors are:
| ERROR | CAUSE |
| Snapshot creation for volume failed |
VSS will not or cannot run |
| Get queued completion failed |
VSS cannot complete because some process is stuck or failing |
| VSS_E_PROVIDER_VETO |
VSS was (a) cut off by another program stealing VSS to run its own backup or (b) the AV/firewall killed the shadow copy. |
| VSS_E_INSUFFICIENT_STORAGE |
The shadow copy storage needs to be increased to 15% of the volume in order to be backed up |
| VSS_E_NESTED_VOLUME_LIMIT |
The agent will not back up user profile disks (UPDs) or mapped drives |
Where to look for contributing events/errors
Once an error is found, check the following:
- date/time in the Windows Event Viewer
- Windows application log
- system log
You can see from these sources which Windows events/errors may be contributing to VSS failure to complete. These events could be related to system IO, AV/firewall, permissions or hard disk issues.
If you are experiencing registration issues:
- If network connectivity is an issue, determine if the agent is able to communicate with the appliance. If networking errors or other issues interfere with this communication process, the agent will not successfully register with the appliance. Refer to Install an agent
2. Antivirus exclusions
Notes:
- Some anti-virus systems will delete the agent files.
- Should an exclusion require a file path, you can create a text document for axecomsvc.exe and axecom.exe in C:\Windows\System32, then rename each .txt file as .exe
Ensure that C:\Program Files (x86)\Replibit contains .exe files and then add the exclusions below.
Exclusions to be created for the backup agent in the antivirus firewall:
Files to exclude in the Replibit directory:
- The entire folder C:\Program Files (x86)\Replibit
- The following files within C:\Program Files (x86)\Replibit
- ManagementService.exe
- UpdaterService.exe
- agentservice.exe
- efsvss*.exe (there are 6 files with a different version for each type of system)
- uefi-check.exe
- FastDelta.exe
- xcloud-analysis-tool.exe
- Allowlist the domain efscloud.net
Files to exclude that are not in the Replibit directory. (These files are injected post-backup during the boot or live virtual machine.:)
- %systemroot%\system32\axecomsvc.exe
- %systemroot%\system32\axecom.exe
How to escalate troubleshooting
After you have performed your own investigation (by following the suggested processes above), you may still have issues to be resolved.
If you are unable to resolve the issues yourself, you'll need to (a) open a new Support ticket and (b) run our Analysis Tool.
Instructions on how do perform these two important steps are below:
2.2. Open a new Support ticket from the dashboard of your x360Portal account.
2.2.1. As you create the new Support ticket, remember to record the unique ticket number. (You will need to input that specific Support ticket number when you run the Analysis Tool later. Instructions on entering the ticket number in the Analysis Tool are below.)
2.2.2. Be sure to mention in the new Support ticket that you plan to run the Analysis Tool.

2.3. Run the Analysis Tool from x360Recover in your x360Portal
From the appliance or vault user interface:
2.3.1. Click the Protected Systems tab on the left navigation.
2.3.2. Click on the System Name of the troubled protected system.
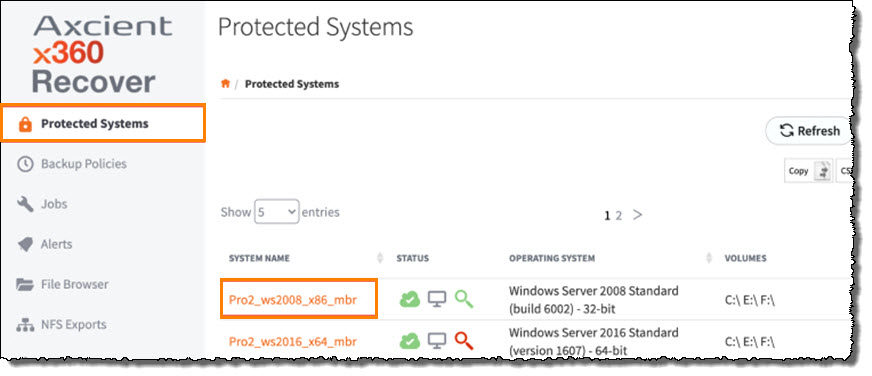
2.3.3. In the Protected Systems Details page, click Run Analysis Tool.
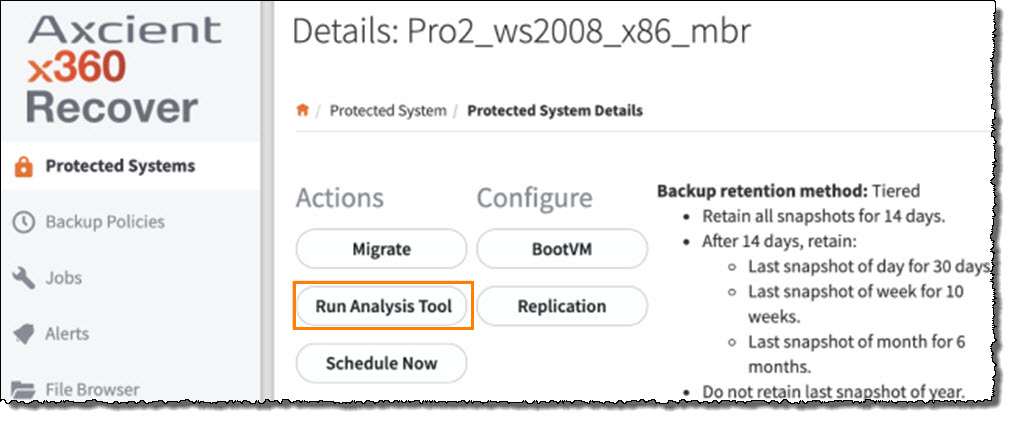 2.3.4. When requested, input the Support ticket number you recorded earlier
2.3.4. When requested, input the Support ticket number you recorded earlier
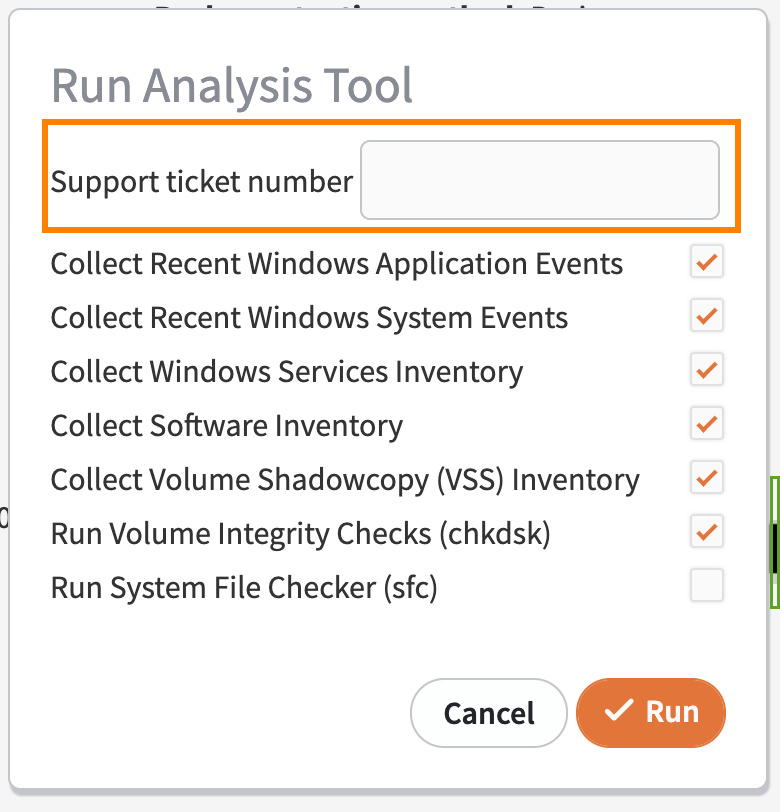
2.3.5. Finally, click Run to complete the process.
SUPPORT | 720-204-4500 | 800-352-0248
- Contact Axcient Support at https://partner.axcient.com/login or call 800-352-0248
- Free certification courses are available in the Axcient x360Portal under Training
- Subscribe to the Axcient Status page for a list of status updates and scheduled maintenance
1319