Overview
In addition to recurring reports, you can quickly monitor computers and devices from the Machines tab in the administrative web portal. For example, you can remotely access log files, view sync and backup status, and track connection information.
Note: You can also retrieve logs from the Windows desktop client and the Mac desktop client.
Remotely Access Log Files
Desktop client log files can be found in the Log folder of a desktop client’s local installation directory (for example, C:\Program Files (x86)\Synced Tool\bin). Alternatively, you can remotely access desktop client log files from the Machines tab.
- In the administrative web portal, click the Machines tab to see all devices registered to the selected organization.
- In the Machines page, you can use the columns to track and monitor registered machines. For example, the Connection Info column displays information that will help you understand connection history of the specific machine.
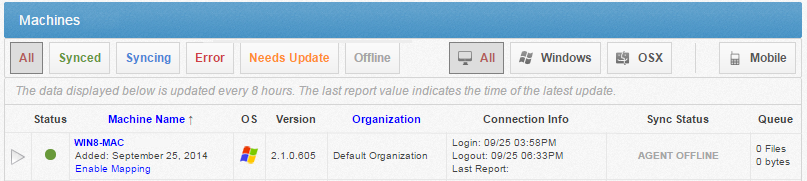
- Click the drop-down arrow to expand a machine.
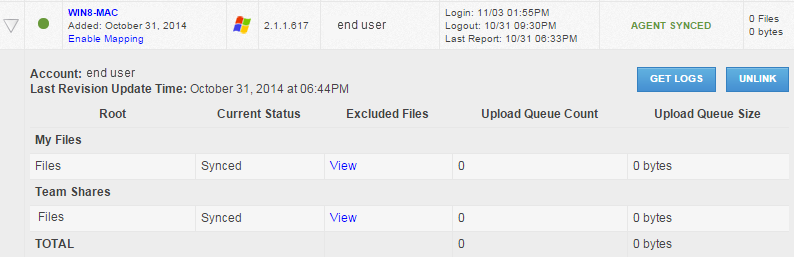
- Click the Get Logs button to download log files without needing to remotely connect to the actual machine.
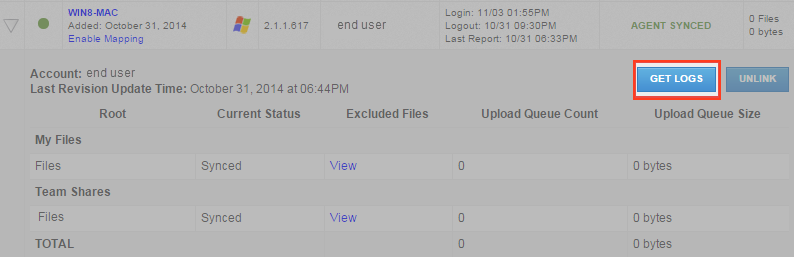
A zip file will download, and will contain the following important files:- Open Config.ini to view key desktop client settings. This file can also be useful as the initial troubleshooting step if a user is unable to register the desktop client, or if the desktop client is not able to connect to the server.
- Open Dbs.txt and roots.txt to view the location of roots created on this desktop client device.
- Open Env.txt to view information on the system state, running process, and operating system.
- Open Svc_out_<Date-LogID> to investigate and troubleshoot file sync, backup, and other related errors. If you cannot identify the underlying problem causing the sync or backup issue, please collect the rsub_id number found in the logs and contact Axcient Support with this information.
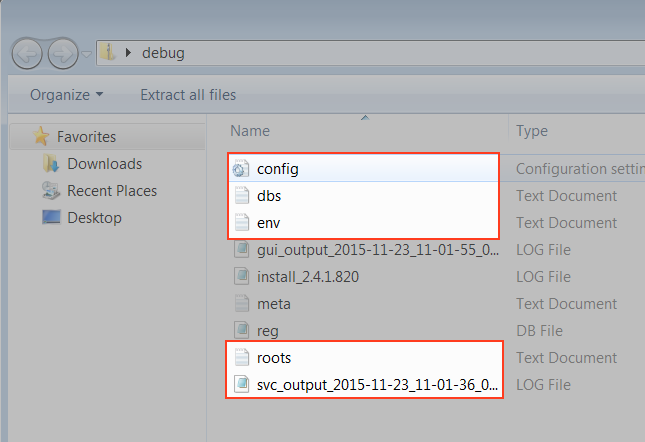
Monitor Sync Status
While still in the Machines tab, use the visual indicators in the Status column to understand each desktop client’s current sync and backup status.
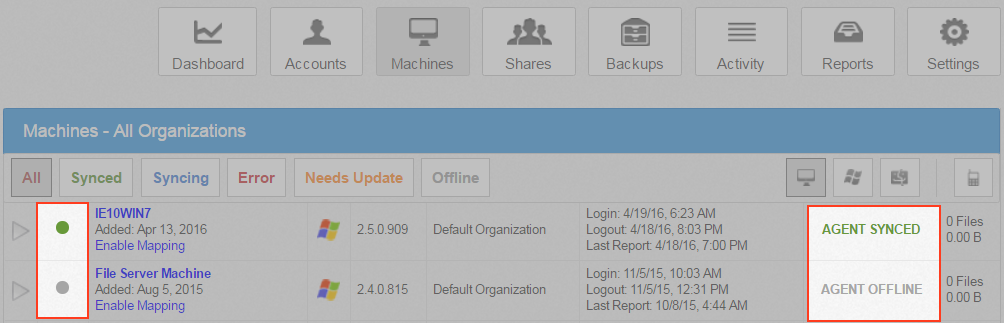
|
|
The sync and backup process are both up-to-date. |
|
|
The sync and/or backup process is currently updating. |
|
|
The desktop client has experienced a sync error or backup error and needs additional support. Review the log files for information. |
|
|
A desktop client needs updated to the latest version. Run the autoupdate utility on the local machine, which is located in the bin folder of the installation directory (for example, C:\Program Files (x86)\Synced Tool\bin). |
|
|
A desktop client is offline; for example, the machine might be turned off, or the desktop client service might have stopped. |