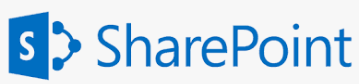
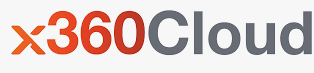

Overview
x360Cloud gives you the power (with the Smart Search tool) to find and restore all documents for a SharePoint site.
Step 1. Log into x360Cloud and select the desired Organization for the restore:


Then, select the SharePoint site you would like to restore from the Site Name list:

Step 3. Initiate the restore.
After you click on the desired SharePoint site, a details window will open on the right.
3.1 Click the Restore site button to initiate the restore process.

The Restore options window will be displayed.
This is where you will specify the date to restore data to and the target document library for the restored data.

3.2 Restore to Site will always be the root SharePoint site for the tenant.
The URL for the root SharePoint site will automatically be filled in here:

3.3 In the Name of the Restore Document Library field, enter the name of the document library data should be restored to.
- This will be a new document library in the root SharePoint site.
- x360Cloud does not currently support restoring to a specific SharePoint site, an existing document library or a folder.
- The data will be restored to this target with the original folder structure backed up from the source SharePoint site.
- If a document library with the same name already exists, the restore will create a new document library with the name provided + the timestamp of the restore.
- Restores DO NOT overwrite any data on the target system.

3.4 The "Backup Date" filter is optional.
- If the date fields are left blank, the restore will cover all file objects ever backed up for the restored site.
- If you would like to get data restore as it existed and was captured at (or before) some specified point in time, you can enter the desired date to the filter.

After you have selected the options you need, click the Restore button at the bottom of the window.

Step 4. Monitor the progress of the restore.
You can check the progress of the restore from the Organization Dashboard.
From the Organization Dashboard page, scroll down to the Recent Activity Report section.
Click on the Restore tab to show all recent restore jobs.
Here you can see a status report of the restore job.
- It shows the time stamps of the restore, the type of restore, the target user, how many objects have been restored and the overall status of the job.
- If the restore fails, a Retry button on the right will re-launch the restore and retry only the objects that failed.

Clicking on the Restore Status for the job will pull up a window showing the details of the restore including the root SharePoint site URL and the name of the restore document library.

Step 5. Locate the restored files.
When the restore is complete, connect to the root SharePoint site to locate the restored items.
The root site can be identified by looking at the URL of the site, it will not have anything after sharepoint.com.
Example: cfsupport.sharepoint.com

The target document library can be found in the Site Contents directory of the root SharePoint site.
The root SharePoint site URL can also be found in the restore status box (as shown above), or in the x360Cloud Organization Dashboard under Settings → Services
SUPPORT | 720-204-4500 | 800-352-0248
- Contact Axcient Support at https://partner.axcient.com/login or call 800-352-0248
- Have you tried our Support chat for quick questions?
- Free certification courses are available in the Axcient x360Portal under Training
- Subscribe to Axcient Status page for updates and scheduled maintenance
600 | 952 | 1701 | 1921
