As an administrator, you can create data retention policies for each individual organization to determine how long revisions, synced data, and backups are stored in the system. Data is available according to those policies as long as subscriptions are paid in full. These policies are especially useful for organizations that need to comply with certain regulations, such as HIPAA.
As a reminder, when an item is purged from the system, it cannot be restored. The Axcient team cannot perform restore operations on purged data (files, folders, revisions) or containers (organizations).
Policy Types
The following policies can be configured from the administrative web portal:
- Trim Policies - Trim policies determine how long revisions (or versions of a file) are stored.
- Purge Policies - Purge policies determine how long deleted data is stored. While users will be able to delete data, this data will still be recoverable until it is purged.
- Backup Policies - Backup policies determine how long backed up data is stored.
Instructions
To set or update data retention policies for an organization:
1. From the left-hand organization navigation menu, navigate to the appropriate organization.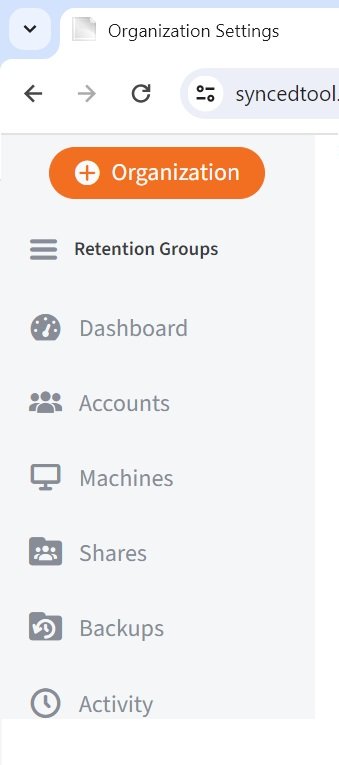
Trim settings
2. Scroll down to the Trim Settings section of the page.
With organization selected on left panel, select policies in center, then scroll down to Trim Settings.
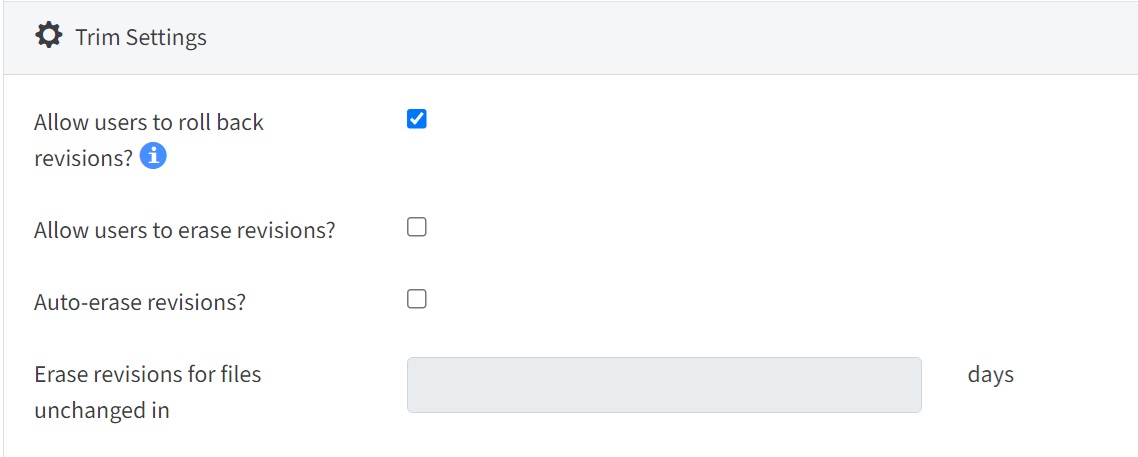
In this section, you can define how the organization retains file revisions (file versions), including:
Select the Allow Users to Roll Back Revisions checkbox to give end users access to the Revision Rollback feature. If this policy is turned off, administrators will still retain the ability to utilize this feature for end user support. For more information on how the Revision Rollback feature can be used to protect against Ransomware infections, please reference the What is the Revision Rollback Feature Knowledgebase article.
- Select the Allow Users to Erase Revisions checkbox to allow end users to delete previous versions of files within the system.
- Select the Auto-Erase Revisions checkbox to automatically delete previous versions of files within the system. If this option is selected, you will need to enter the number of days that revisions should be stored.
- In the Erase Revisions for Files Unchanged In field, enter the number of days that revisions should be stored for unchanged files, if you previously selected the option to auto-erase revisions. It is not recommended to set low values such as 1-10 days. When an item is purged from the system, it cannot be restored.
Purge settings
3. Scroll down to the Purge Settings section:
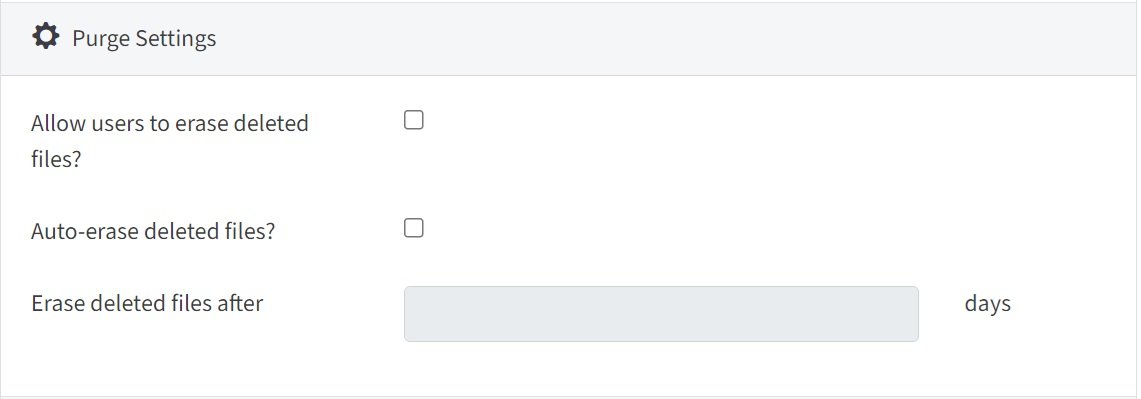
In the Purge Settings section of the page, you can define how the organization retains deleted files, including:
- Select the Allow Users to Erase Deleted Files checkbox to allow end users to permanently remove files that have been deleted from the system.
- Select the Auto-Erase Deleted Files checkbox to automatically remove deleted files from the system after a specified number of days. If you select this option, you will need to specify the number of days that deleted files should be stored before being erased.
- In the Erase Deleted Files After field, enter the number of days the deleted files should be stored before being removed, if you previously selected the option to auto-erase deleted files. It is not recommended to set low values such as 1-10 days. When an item is purged from the system, it cannot be restored.
Backup settings
4. Scroll down to the Backup Settings section.
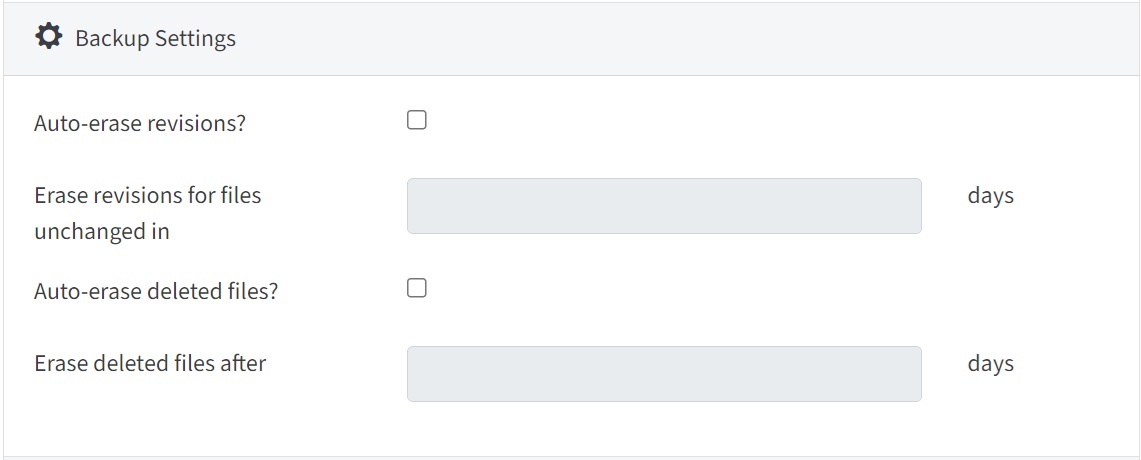
In the Backup Settings section of the page, you can define how the organization retains revisions and deleted files for Backups, including:
- Select the Auto-Erase Revisions checkbox to automatically delete previous versions of files within backups. If this option is selected, you will need to enter the number of days that revisions should be stored.
- In the Erase Revisions for Files Unchanged In field, enter the number of days the that revisions should be stored for unchanged files in backups, if you previously selected the option to auto-erase revisions.
- Select the Auto-Erase Deleted Files checkbox to automatically remove deleted files from backups after a specified number of days. If you select this option, you will need to specify the number of days that deleted files should be stored before being erased.
- In the Erase Deleted Files After field, enter the number of days the deleted files should be stored before being removed from a backup, if you previously selected the option to auto-erase deleted files. It is not recommended to set low values such as 1-10 days. When an item is purged from the system, it cannot be restored.
Click the Save button to save any changes.

How to use these settings to recover deleted data:
SUPPORT | 720-204-4500 | 800-352-0248
- Contact Axcient Support at https://partner.axcient.com/login or call 800-352-0248
- Have you tried our Support chat for quick questions?
- Free certification courses are available in the Axcient x360Portal under Training
- Subscribe to Axcient Status page for updates and scheduled maintenance
1807