This is the first paragraph of content we will be using to demo how to make an internal anchor link for a section in a knowledgebase base article. We do not want a Help Juice-formatted table of contents to appear on this article but we do want to create an internal anchor URL to use for a partner.
This article is a way to show how this could work.
Here is where we want the new internal anchor link to begin.
So that first sentence (above) of this section has been turned into a header, which will automatically generate a new table of contents item in the new HJ editor.
When we “publish” this new article for the first time, it looks like this:
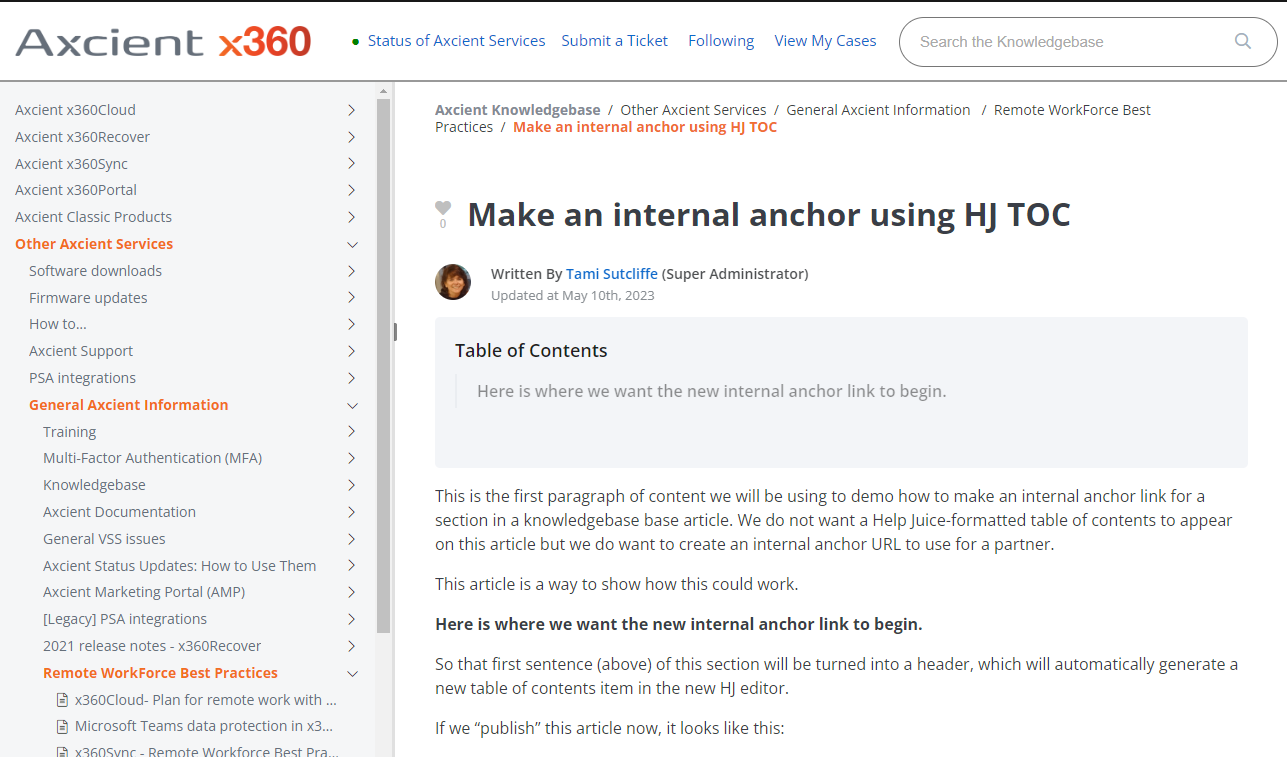
Now that you have published the article with the header in the content, the table of contents exists in the article.
Next, open the published article and click on that single TOC item. We'll do this in order to generate the URL which will include the anchor URL
When you click on that single toc item, the URL that gets generated will look like this:
That is a URL you can share with a partner, which will take them directly to that specific spot in the article.
Copy and save that article to use by itself. You can send it in email, drop in in browsers or add it to other articles as a live link.
NOW THE TRICKY PART!
After you have published the article with the TOC displayed, and after you have captured the new section URL, you can remove the displayed TOC from the article. It will still be there, and the link with still work, but the toc will no longer de displayed!
To do this:
Go to the left navigation under TABLE OF CONTENTS.
Like this:
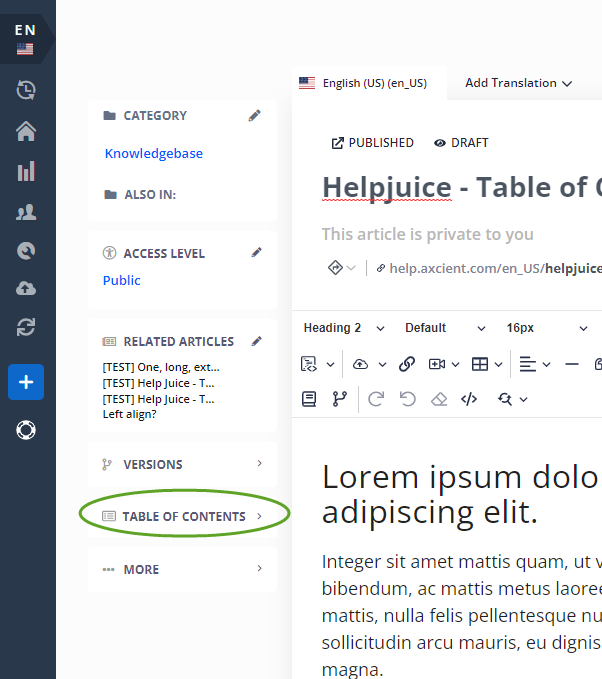
When you click on that, you will see the only TOC entry available:
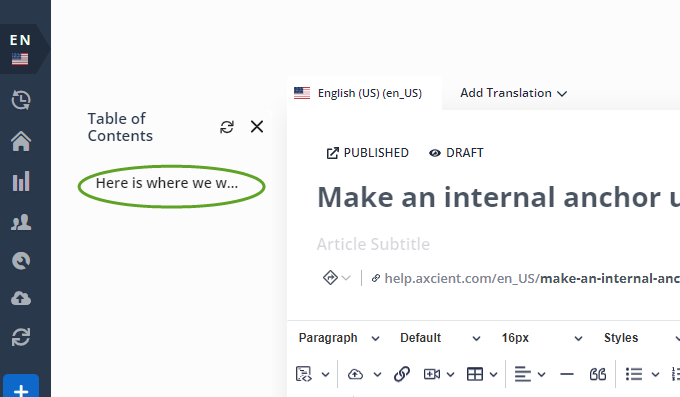
Now, click the X by that single item to disable its display. (This example is not a good screen capture! This example has truncated the x which will appear next to this item which begins “Here is where we…” Look for the X which is next to this specific item, and do NOT use that X near the top of the TOC tool, which simply closes the TOC tool.)
Exit the TOC tool and publish again.
The TOC will become invisible on the displayed article.
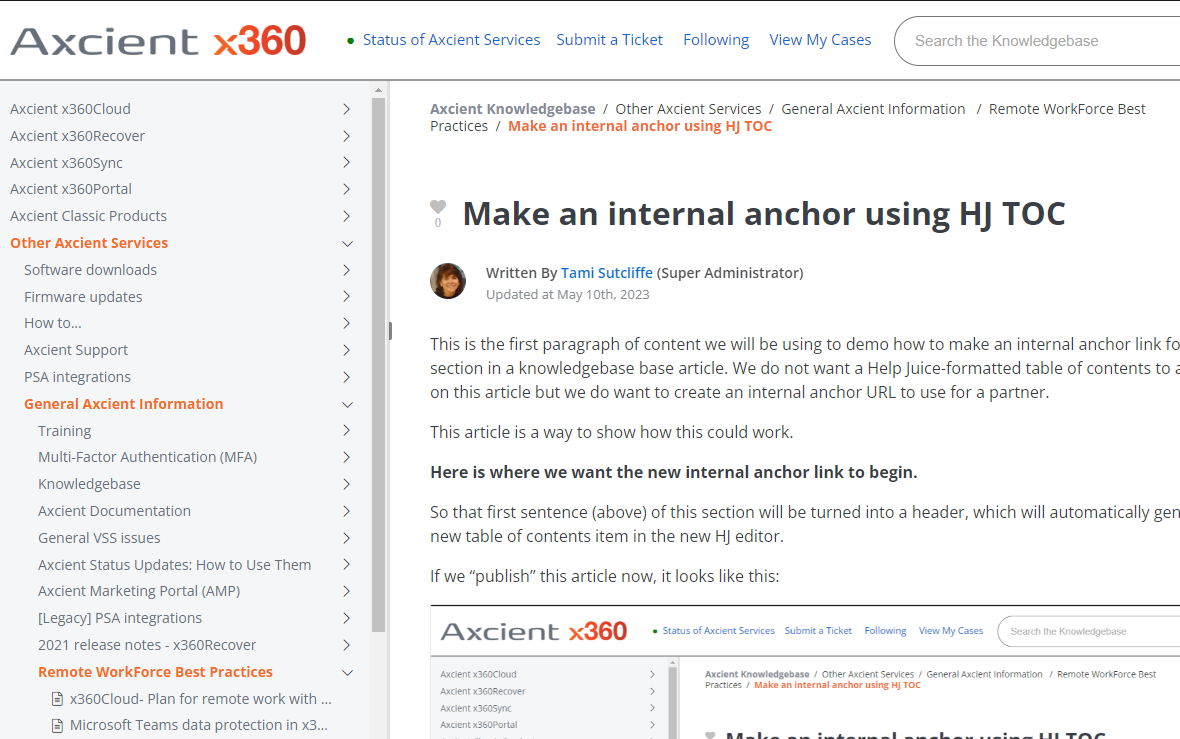
But the link will still work- and it will automatically take you to that section of this article. It's a miracle!
Try it!