Overview
x360Sync's bandwidth throttling feature allows you to configure the maximum number of Kilobytes that can be transferred (uploaded or downloaded) per second. This feature lets you conserve resources used by one machine, or one organization, when the server or desktop client location has limited bandwidth.
As an administrator, you can configure bandwidth throttling settings at the organization level, or for individual machines. Additionally, end users can configure their own bandwidth settings through their Synced Tool preferences on their local machines.
What to consider
Bandwidth throttling settings allow administrators to specify a maximum amount of data (in Kilobytes) to transfer per second; these settings are not configured based on a percentage of available bandwidth. If the server sends a block of data, the network will send it as quickly as possible. When download or upload throughput hit the maximum bandwidth setting, the data transfer is throttled back before the next block of data is sent within a given period of time.
If bandwidth settings are too high for a specific environment, upload and download speeds will rarely be throttled, and a network monitor might not display a watermark. If bandwidth settings are extremely low relative to the total available bandwidth, then a network monitor might display spikes as each block of data is sent, but will be throttled accurately and will smooth out as the transfer continues.
Inherit bandwidth throttling settings
The desktop client will override higher-value bandwidth throttling settings with lower-value settings.
Track bandwidth use
You can use the x360Sync Dashboard as well as reports to understand bandwidth usage.
In the Dashboard, click the highest level organization to view collective information about all organizations, or use the Organization navigation menu to view specific information for individual organizations.
You can use the Bandwidth Over Time widget to view the total amount of data transferred—both uploaded and downloaded—over time.
The Top Bandwidth Machines widget shows a list of machines, ordered by bandwidth usage. In this widget, Bytes Sent refers to data sent from the server to the desktop client. Bytes Received refers to data sent from the desktop client to the server.
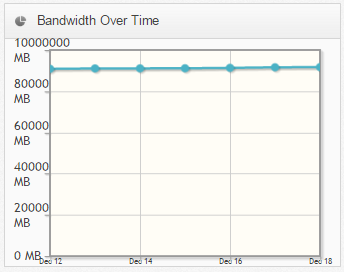
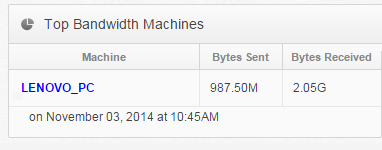
Additionally, when you create reports, you can view top bandwidth machines within an organization (or all organizations). In the Report Settings page, click the Top Bandwidth Machines checkbox to generate information for the selected organization. Within the generated report, Bytes Sent refers to data sent from the server to the desktop client. Bytes Received refers to data sent from the desktop client to the server. For more information about reports, please reference the x360Sync Creating Reports in Knowledgebase article.
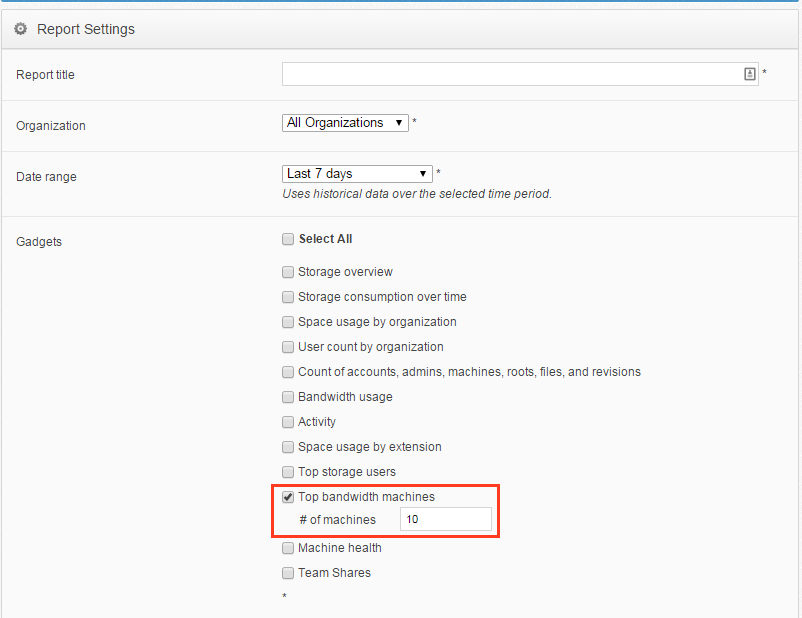
Set bandwidth throttling policies at the organization level
To configure bandwidth settings at the organization level:
- In the appropriate organization, click the Settings tab. The Organization Settings page displays.
- In the Organization Settings page, click the Policies tab. The Policies page displays for the selected organization.
- In the Policies page, scroll down to the Bandwidth Settings section of the page.
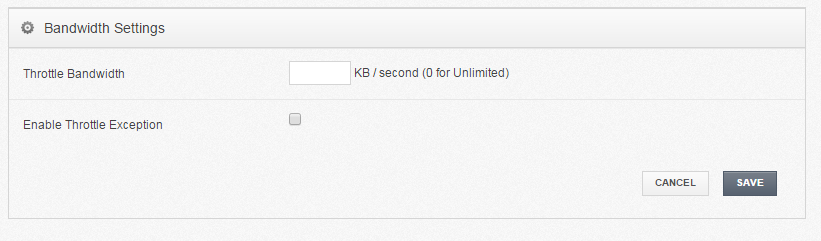
- In the Bandwidth Settings section, you can configure bandwidth settings for the selected organization.
- In the Throttle Bandwidth field, enter the number of kB/second for the organization. Alternatively, enter 0 for unlimited, or leave the field blank.
- Optionally, click the Enable Throttle Exception checkbox. The page expands, allowing you to specify an exception period.
Note: This exception period provides the opportunity for secondary bandwidth throttling settings, allowing you to configure throttling all of the time, or part of the time. If you turn on throttling without setting an exception, bandwidth will be throttled at the defined rate until it is set back to 0 (unlimited). If you configure an exception, bandwidth will be throttled at the defined rate EXCEPT during the exception days and times that you define.- In the Exception Days section, select the Weekdays, Weekends, or Custom radio button to specify the time period when bandwidth throttling will not be in effect.
- In the Start Time field, use the sliding scales to adjust the hour and minute when the exception will take effect. Optionally, click the Now button to set the sliders to the current time. Click the Done button when you are finished.
- In the End Time field, use the sliding scales to adjust the hour and minute when the exception will take effect. Optionally, click the Now button to set the sliders to the current time. Click the Done button when you are finished.
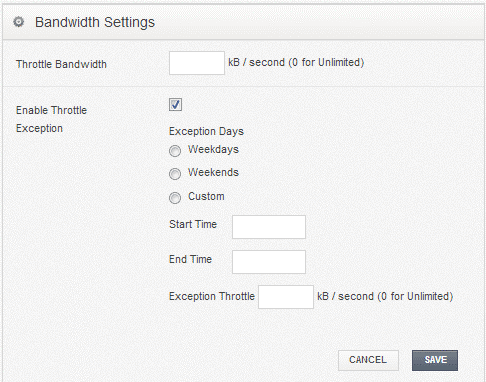
- Click the Save button when you are finished making changes.
Note: Bandwidth Throttle settings are inherited by any new suborganizaitons created below a parent organization. For more information, please reference the Managing Inherited Policies Knowledgebase article
Set bandwidth throttling policies at the machine level
Alternatively, you can set bandwidth settings for a specific machine.
To set bandwidth settings at the machine level:
- In the appropriate organization, click the Machines tab. The Machines page displays, showing a list of all registered machines in the selected organization.
- In the Machines page, click the specific Machine Name link.
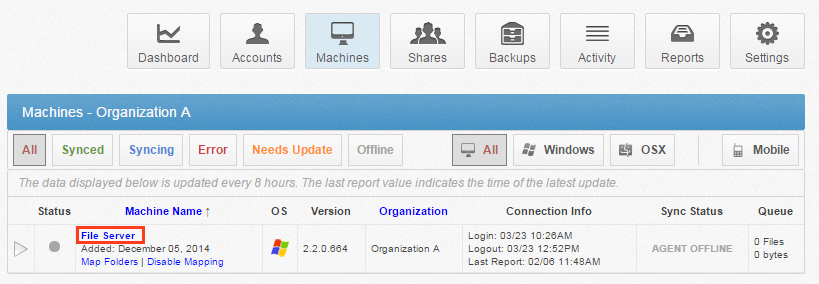
The Machine Settings page displays.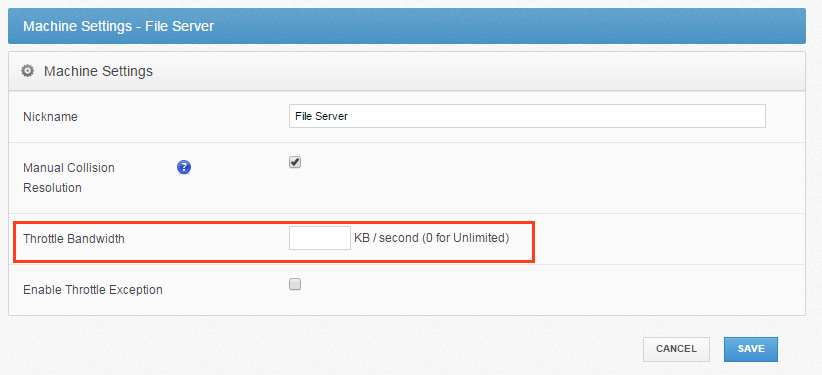
- In the Machines Settings page, configure bandwidth settings for the selected machine.
- In the Throttle Bandwidth field, enter the number of kB/second for the machine. Alternatively, enter 0 for unlimited.
- Optionally, click the Enable Throttle Exception checkbox. The page expands, allowing you to specify an exception period.
Note: This exception period provides the opportunity for secondary bandwidth throttling settings, allowing you to configure throttling all of the time, or part of the time. If you turn on throttling without setting an exception, bandwidth will be throttled at the defined rate until it is set back to 0 (unlimited). If you configure an exception, bandwidth will be throttled at the defined rate EXCEPT during the exception days and times that you define.- In the Exception Days section, select the Weekdays, Weekends, or Custom radio button to specify the time period when bandwidth throttling will not be in effect.
- In the Start Time field, use the sliding scales to adjust the hour and minute when the exception will take effect. Optionally, click the Now button to set the sliders to the current time. Click the Done button when you are finished.
- In the End Time field, use the sliding scales to adjust the hour and minute when the exception will take effect. Optionally, click the Now button to set the sliders to the current time. Click the Done button when you are finished.
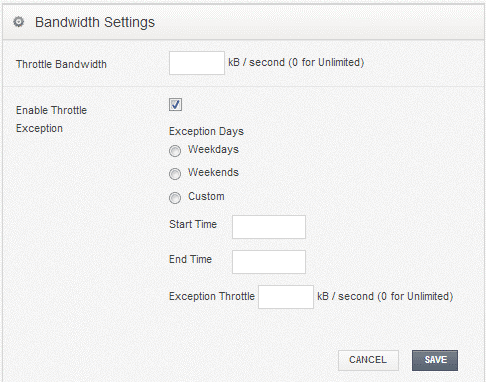
- Click the Save button when you are finished making changes.
Sett bandwidth throttling policies through Synced Tool
End users can configure bandwidth policies through the Synced Tool system tray icon. Desktop client settings allow for separate throttling configurations for uploads and downloads.
Note: x360Sync will override higher-value bandwidth throttling settings with lower-value settings. For example, if an end user configures his desktop client settings to be X kB/s, and organization settings are set to (X+1) kB/s, then the desktop client will use the former to send and receive data.
To configure bandwidth settings on a local machine:
- Click the Synced Tool icon on your computer’s system tray, and select Properties. The Synced Tool Preferences dialog box displays.
- In the Synced Tool Preferences dialog box, click the Bandwidth tab. The Bandwidth tab displays, showing bandwidth configuration options.
- In the Upload section, select bandwidth settings for uploading documents from the local machine.
- Click the Don’t Limit radio button (default) if you do not want to configure bandwidth throttling for uploads.
- Click the Automatic radio button to automatically set bandwidth settings.
- Click the Limit kB/s radio button to specify a number of kBs per second that will be used to determine upload speeds.
- In the Download section, select bandwidth settings for downloading documents to the local machine.
- Click the Don’t Limit radio button (default) if you do not want to configure bandwidth throttling for downloads.
- Click the Limit kB/s radio button to specify a number of kBs per second that will be used to determine download speeds.
- Click the OK button when you are finished.
SUPPORT | 720-204-4500 | 800-352-0248
- Contact Axcient Support at https://partner.axcient.com/login or call 800-352-0248
- Free certification courses are available in the Axcient x360Portal under Training
- Subscribe to the Axcient Status page updates and scheduled maintenance
1856