In addition to allowing end users to lock and unlock files within Team Shares, you can set up Team Shares so that certain files automatically lock when they are opened for editing. This feature is a best practice, as it prevents collisions from occurring, especially in shared folders with many subscribers. When files are closed, they automatically unlock.
Expected auto-locking behavior
- This feature applies to .doc, .docx, .xlsx, .ppt, and .pptx files. This feature also applies to .xls, .odt, .ods, and .odp documents if the documents are opened with LibreOffice or OpenOffice.
- This feature is not supported for Word for Mac and .xls files opened with Excel.
- This feature is only accessible from the desktop client installed on local machines.
To enable auto-locking in a Team Share:
- In the Organization navigation menu, select the organization in which you want to manage autolocking. The selected organization displays.
- Click the Shares tab. The Team Shares page displays, listing existing Team Shares.
- Click the Enable Auto Locking button to enable auto-locking for the selected Team Share.
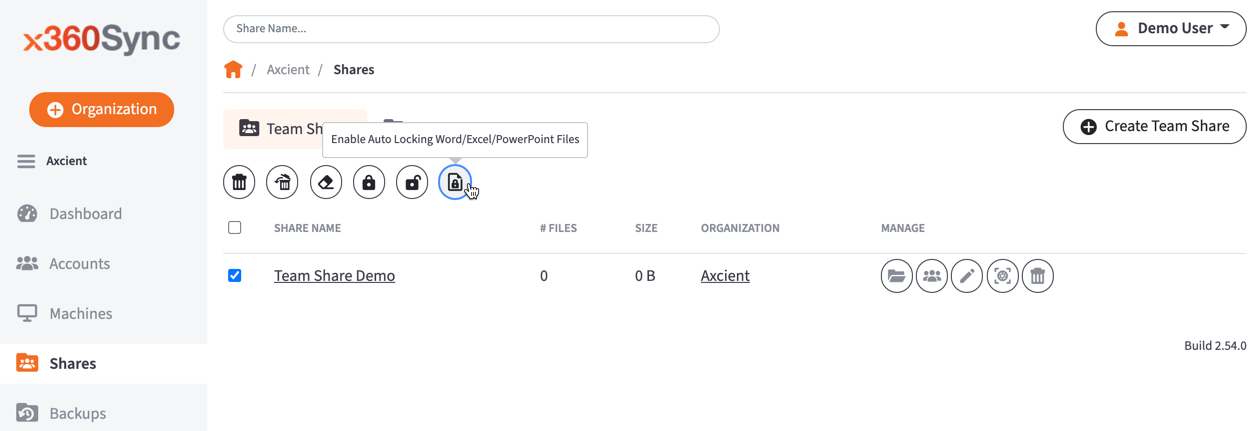 A pop-up window displays in your browser, prompting you to confirm your selection. Auto-locking is now enabled for the selected Team Share.
A pop-up window displays in your browser, prompting you to confirm your selection. Auto-locking is now enabled for the selected Team Share.