Overview
If an entire x360Cloud end user account has been lost, you can restore it.
Note: OneDrive files deleted by a user in Microsoft 365 are not restored during user account restoration. In order to restore deleted files, perform a search and restore a granular file or folder. For instructions, please see How to restore an object or How to restore multiple objects.
STEP 1: Launch the x360Cloud Organization dashboard
In the Reseller Dashboard page, open the Organizations tab and click the Name of the organization you want to manage.
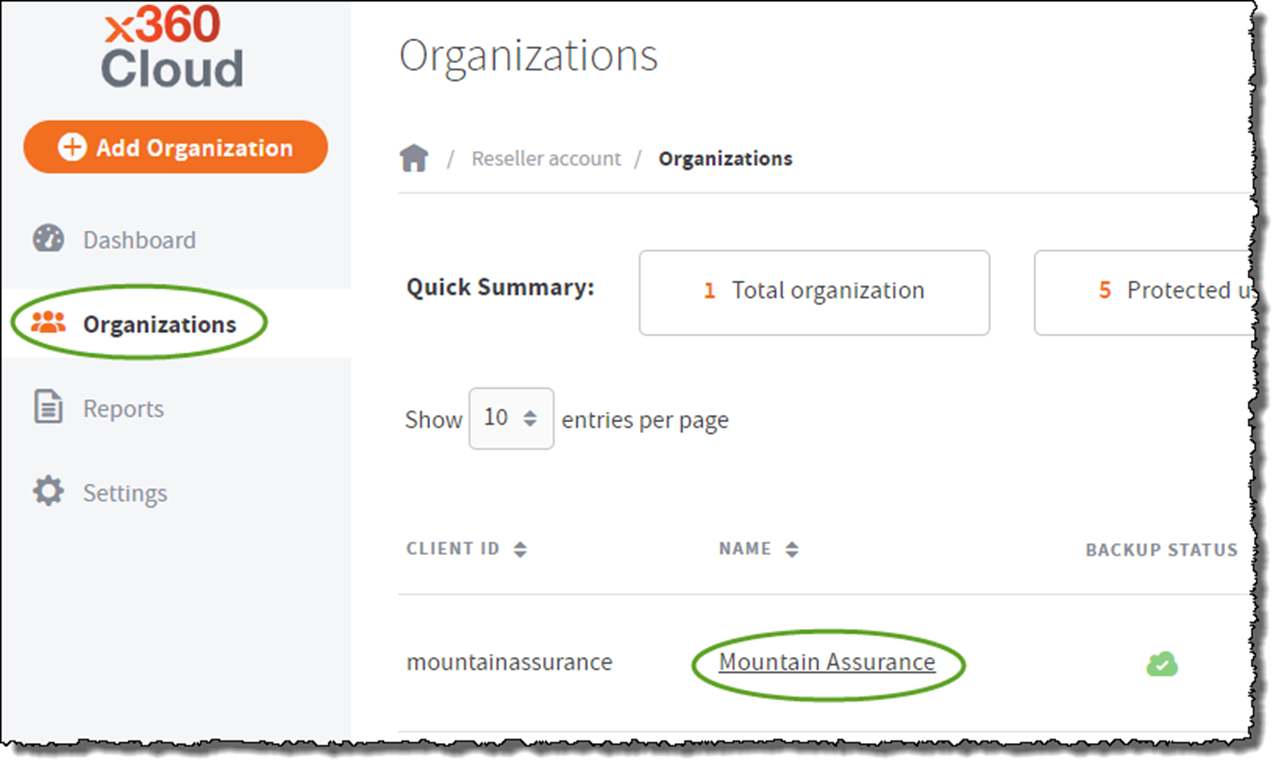
The organization Dashboard page displays, giving you access to organization details.
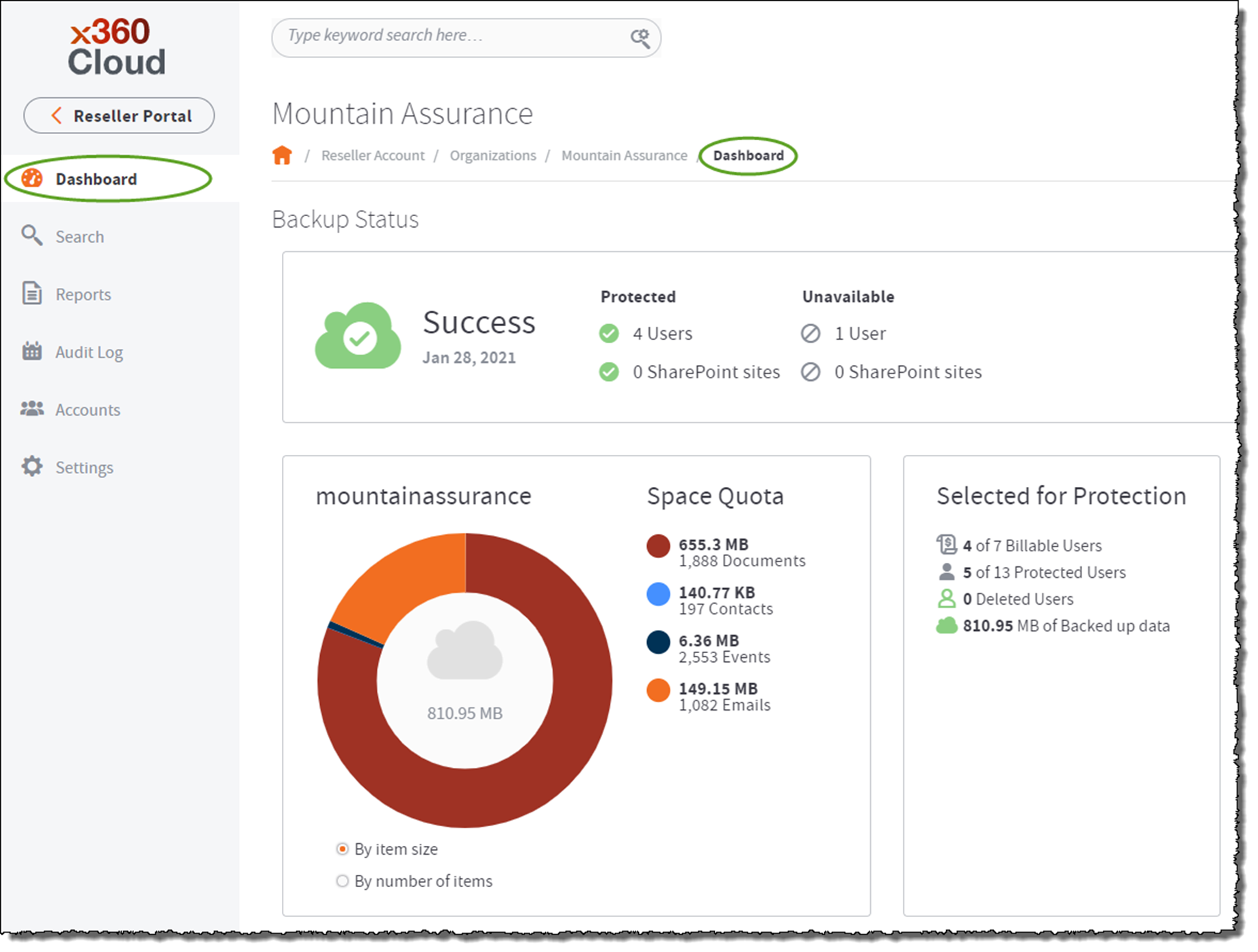
STEP 2: Access the Accounts page and select the end user account to be restored
- In the left-hand navigation menu of the Organization dashboard, click the Accounts tab.
- The Accounts page displays, giving you access to advanced end user management tools.
- Click the User Name of the end user account to be restored.
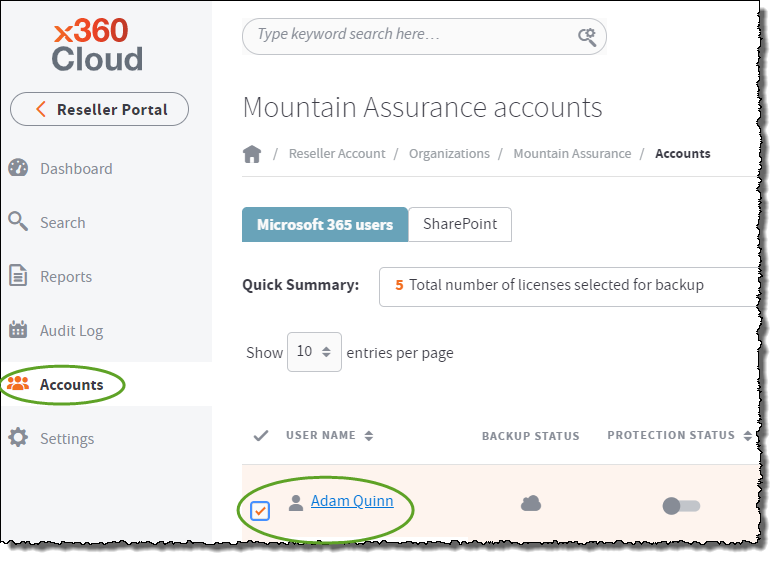
STEP 3: Launch the restoration process for this account
A User details window opens in a left navigation panel.
Click the Restore User button to begin the restoration process.
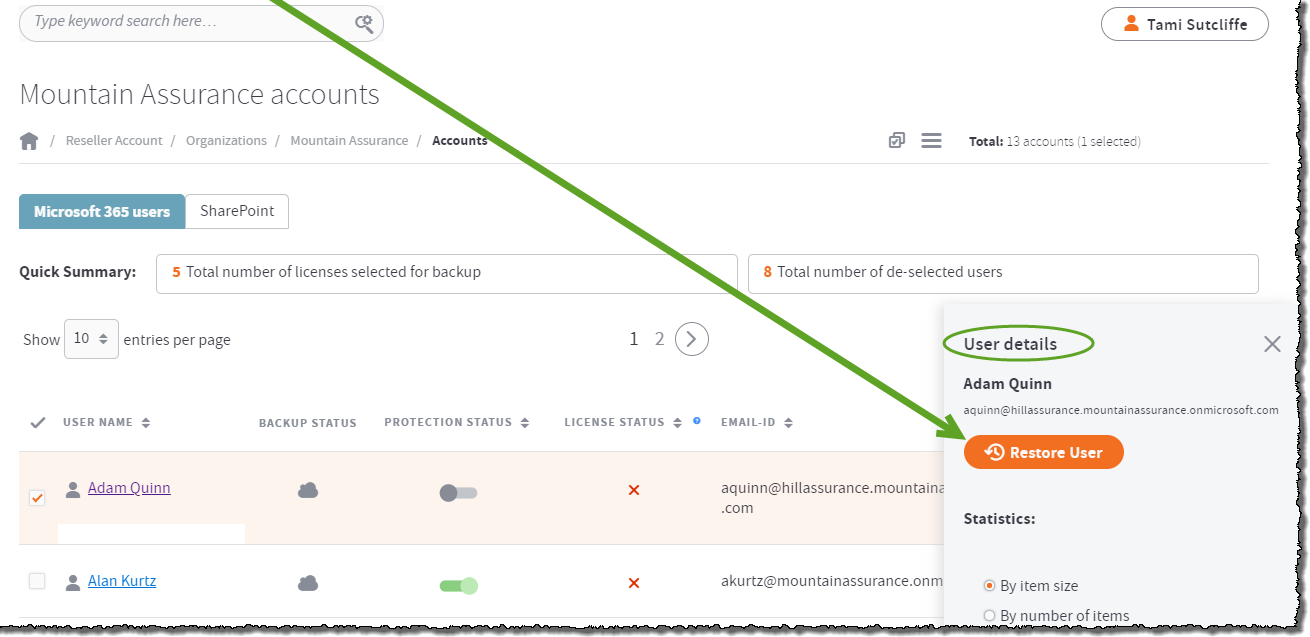
STEP 4: Complete the configuration
A Restore User window will open.
Complete the desired settings:
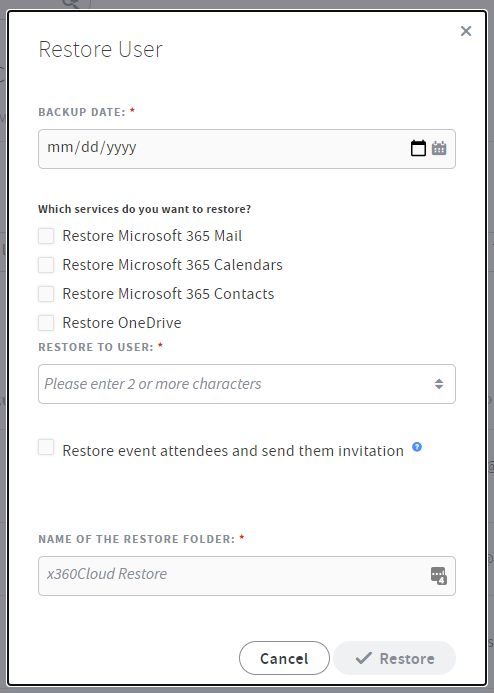 |
|
In the Backup Date drop-down menu, select the snapshot you want to restore. In the Which Services do you want to restore? section, click the checkboxes to select which items should be restored. In the Restore to User drop-down menu, select the end user account where this data will be restored. You can select the same end user or a different end user account. To learn more about the Restore event attendees and send them an invitation option, please refer here: In the Name of the Restore Folder field, type the name of the folder where the restored data will reside.
|
Once you have completed all fields, click the Restore button to complete the process.
NOTE: Please be aware that restoration can take a significant amount of time, depending on the amount of data in the restored user account.
Restores typically go to the selected user’s email box.
SUPPORT | 720-204-4500 | 800-352-0248
- More x360Cloud questions? For self-service, please review the complete x360Cloud User Guide.
- Please contact your Partner Success Manager or Support if you have specific technical questions.
- Subscribe to the Axcient Status page for a list of status updates and scheduled maintenance.
601 | 606 | 952 | 975 | 1758 |2012