
Overview
You can also restore multiple objects as well as restoring all documents for a SharePoint site.
Click each task below for full details:
Restore an object
You can restore an object you have located using the x360Cloud SmartSearch tool.
You can also restore multiple objects.
The following object types are available to restore:
- Document (for example, from a SharePoint Document Library or OneDrive)
- Event
- Contact
NOTE: Nested folders must be restored individually.
STEP 1: Launch the x360Cloud Organization
On the Reseller Portal Organizations page, click the client ID of the organization you want to manage.
The organization Dashboard page displays, giving you access to organization details.
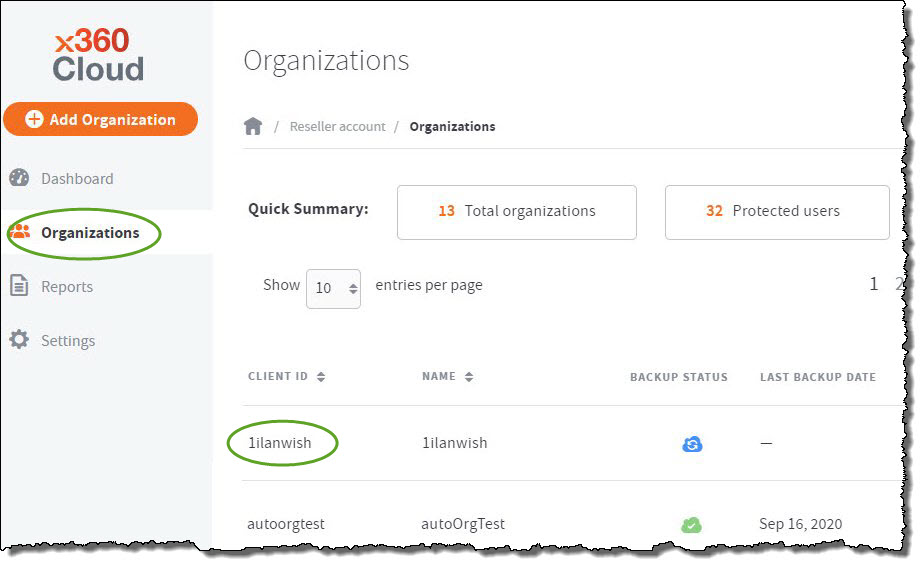
STEP 2: Access the Search Page
In the left-hand navigation menu, click the Search tab.
The Search page displays, giving you access to a search toolbar and filtering options.
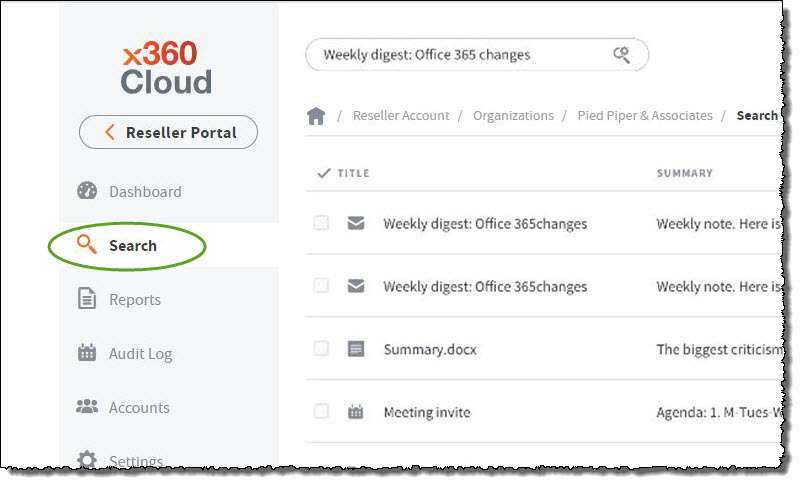
STEP 3: Use filters to locate and select the object
In the Search page, click on the magnifying glass icon in the search bar.
This will open the Smart Search filters you can apply to help find your data.
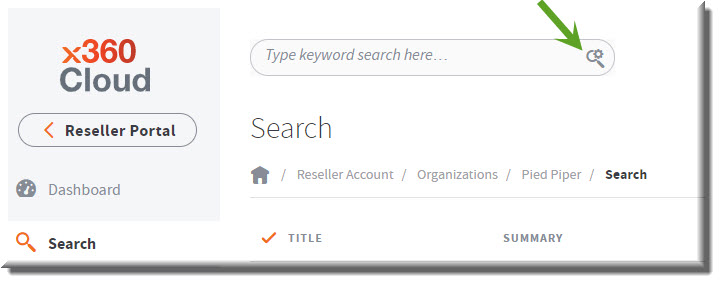
For more information on using x360Cloud's Smart Search filters, please refer to Search and view Microsoft 365 data.
When you find the correct item, click the title of the object you want to view.
The page expands to display a right-hand browser window.
STEP 4: View the object
- If you click the View File button, you'll see a preview the first 1000 characters of the file or email.
- If this object is a document, you can also use the Latest version drop-down menu, to see previous versions of the file, if available.
- If you cannot view the details of a file, you might need to turn on Content Visibility settings.
Note: In certain instances, you might not be able to view the content of very large backup objects. You can still, however, view metadata or download the object if needed.
STEP 5: Restore the object
a. To restore an object, select the desired file by checking the box in front of the item's Title.
b. Then, click the Restore button in the upper right of the top navigation tool bar.
c. A Restore dialog box opens, confirming the number of objects you have selected to be restored.
This process can restore the object(s) to the same user account or a different user account.
d. Click the Restore to User drop-down menu to select the user account where this item will be restored.
e. Optionally, you can choose to use the check boxes to set other restore permissions.
- For example, if this is a OneDrive file, you can click the Restore OneDrive Permissions checkbox to recover permission settings.
- Optionally, if this is a OneDrive file, you can click the Send Email About Restored Permissions checkbox to alert the affected user.
Please note that these two options, Restore OneDrive Permissions and Send Email About Restored Permissions are available only for OneDrive files.
f. In the Name of the Restore Folder field, enter the name of the folder where this item will be recovered.
g. Click the Restore button to complete the restore process.
h. After clicking Restore, a confirmation message will display.
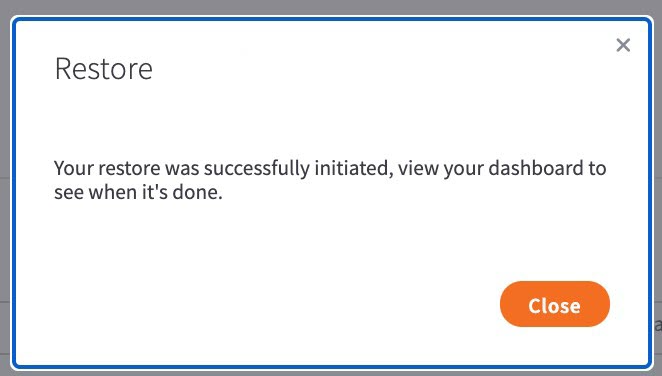
NOTE: Please be aware that restoration can take a significant amount of time, depending on the amount of data being restored.
i. A restoration completion report will be visible in the Recent Activity section of the organization Dashboard page:
STEP 6: Track restoration progress
With the release of x360Cloud version 2.88.0, users have the ability to track the current number of objects that were successfully restored vs. the total number of objects selected for restoration in the Objects Restored column under the Recent Activity Report.
To view the restoration progress reporting information, navigate to the Dashboard for an organization that has an ongoing restoration and click on the Restore tab under the Recent Activity Report.
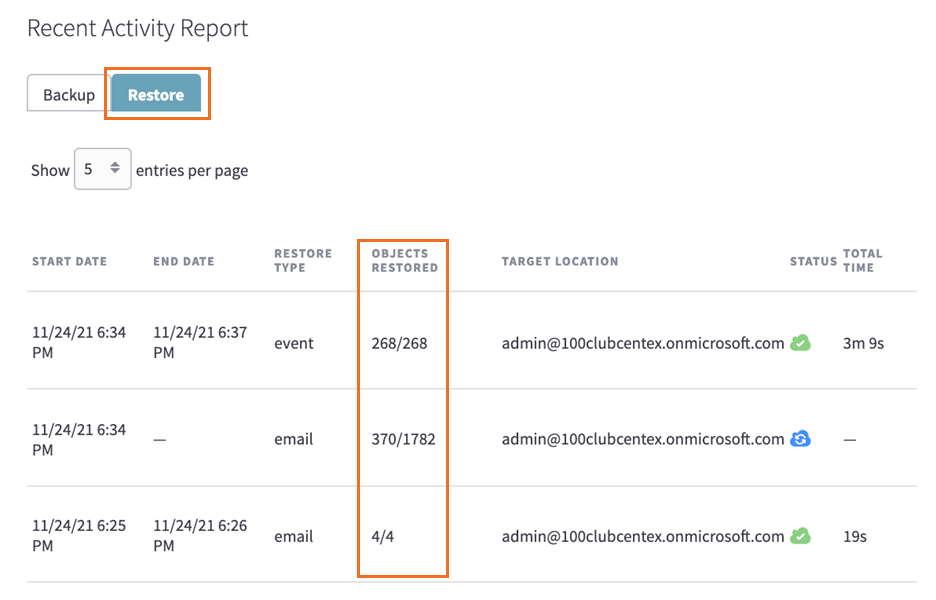
In the new Objects Restored column, you will see two numbers: the number of successfully restored objects and the total number of objects selected for restoration, separated by a backslash. The numbers are based on the latest progress and are updated when the page is refreshed.
Need more information? Please reference
DeleteRestore multiple objects
You can manage multiple x360Cloud objects at one time.
For example, you can restore objects in bulk.
STEP 1: Launch the desired x360Cloud Organization
In the x360Cloud Reseller Portal Organizations page, click the client ID of the organization you want to manage.
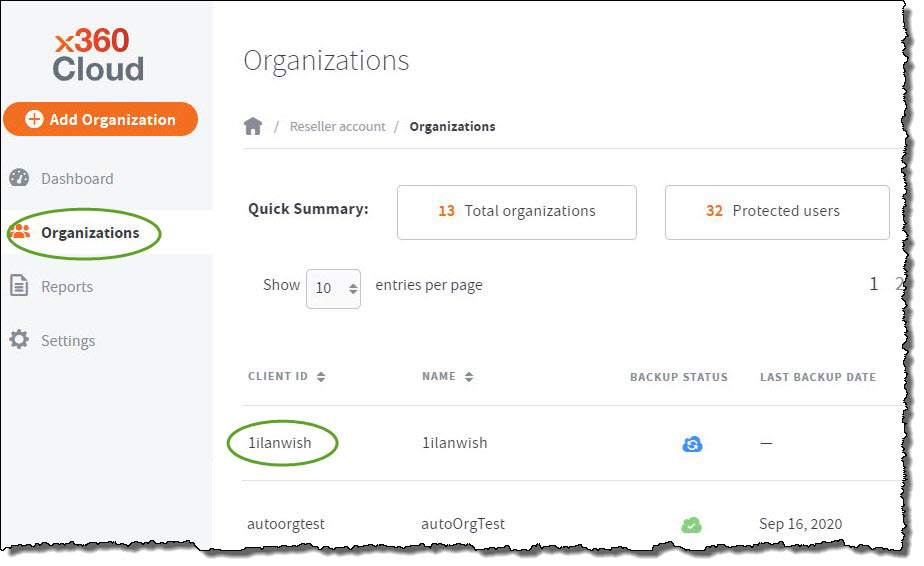
The organization's Dashboard page displays, giving you access to organization details.
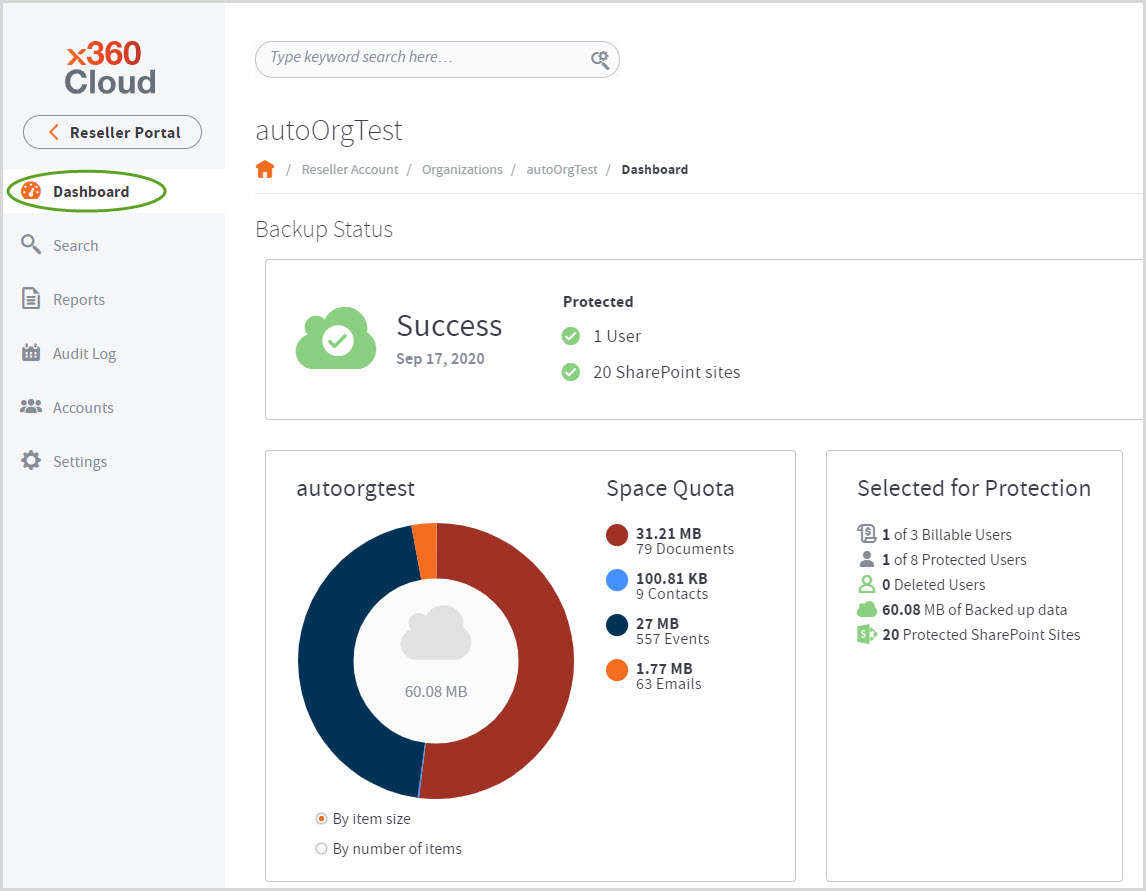
STEP 2: Access the Search Page
In the left-hand navigation menu, click the Search tab.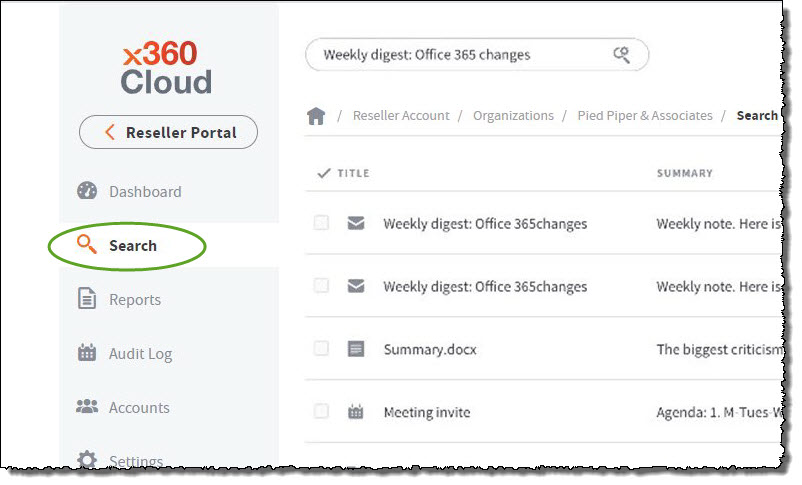
The Search page displays, giving you access to a search toolbar and filtering options.
STEP 3: Use filters to locate and select the object(s)
In the Search page, use the filters to find your data.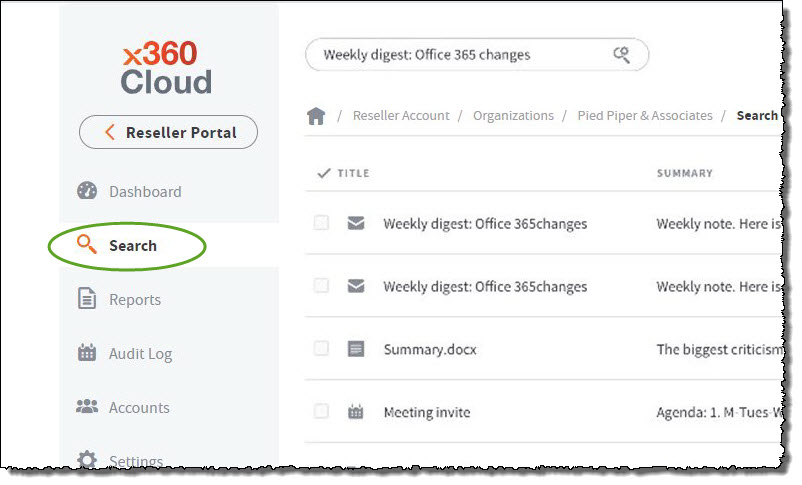
You can use the following filters to improve your results
You can use the following filters to improve your results:
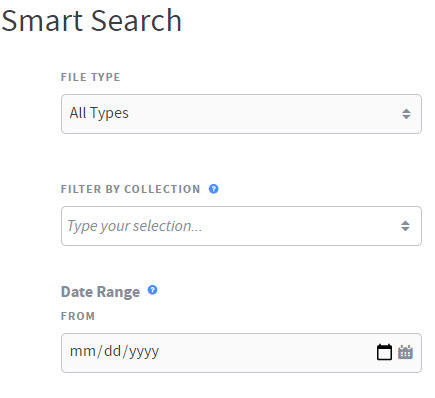
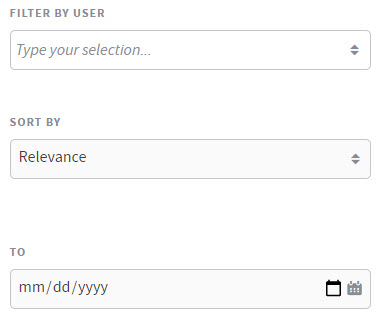
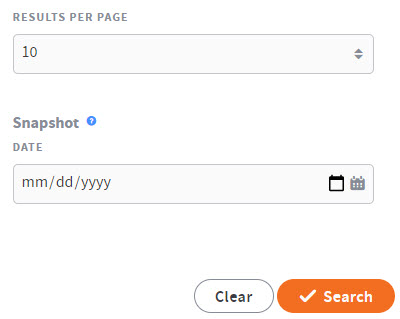
For more information on using x360Cloud search filters, please refer to Search and view Microsoft 365 data.
STEP 4: Select all objects to be restored
Use the check boxes to select all items you wish to restore:
After selecting all items to be restored, click the Restore button to complete the process.
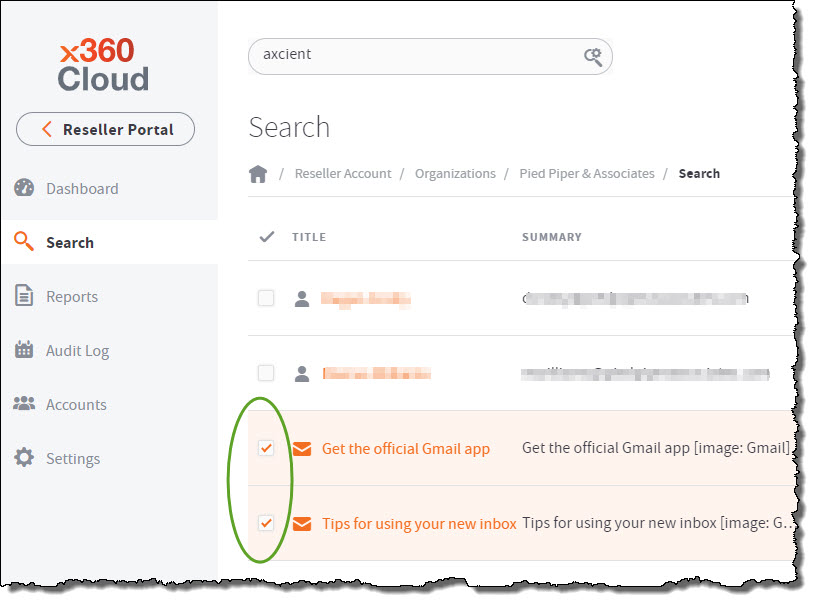
Restore all documents for a SharePoint site
Step 1. Log into x360Cloud and select the desired Organization for the restore:


Then, select the SharePoint site you would like to restore from the Site Name list:

Step 3. Initiate the restore
After you click on the desired SharePoint site, a details window will open on the right.
3.1 Click the Restore site button to initiate the restore process.
The Restore options window will be displayed.
This is where you will specify the date to restore and the target folder for the restored data.

3.2 Restore to Site will always be the root SharePoint site for the tenant.
The URL for the root SharePoint site will automatically be filled in here:
3.3 In the Name of the Restore Document Library field, enter the name of the target folder.
- This will be a new folder in the root SharePoint site.
- x360Cloud does not currently support restoring to existing folders or specific SharePoint sites.
- The data will be restored to this target with the original folder structure from the source SharePoint site.
- If a folder with the same name already exists, the restore will create a new folder with the name provided + the timestamp of the restore.
- Restores DO NOT overwrite any data on the target system.

3.4 The date filters are optional.
- If the date fields are left blank, the restore will cover all objects backed up for the selected site.
- If you would like to specify a specific date range for the restore, you can enter the desired dates to filter which objects are restored.
After you have selected the options you need, click the Restore button at the bottom of the window.
Step 4. Monitor the progress of the restore
You can check the progress of the restore from the Organization Dashboard.
From the Organization Dashboard page, scroll down to the Recent Activity Report section.
Click on the Restore tab to show all recent restore jobs.
Here you can see a status report of the restore job.
- It shows the time stamps of the restore, the type of restore, the target user, how many objects have been restored and the overall status of the job.
- If the restore fails, a Retry button on the right will re-launch the restore and retry only the objects that failed.
Clicking on the Restore Status for the job will pull up a window showing the details of the restore including the root SharePoint site URL and the name of the restore folder.
Step 5. Locate the restored files
When the restore is complete, connect to the root SharePoint site to locate the restored items.
The root site can be identified by looking at the URL of the site. The root site will not have anything after sharepoint.com.
Example: cfsupport.sharepoint.com

SharePoint restores will always place the target folder in the Site Contents directory of the root SharePoint site.
The root SharePoint site URL can also be found in the restore status box (as shown above), or in the x360Cloud Organization Dashboard under Settings → Services
600 | 952 | 1701 | 1921
Ready for more?
You can also review technical details on
- OneDrive (Microsoft): Overview - x360Cloud
- OneDrive and x360Cloud browser tools
- OneDrive and Smart Search: Restore folders - x360Cloud
- SharePoint (Microsoft): Overview - x360Cloud
- SharePoint and x360Cloud browser tools
- SharePoint and Smart Search: Restore folders - x360Cloud
- SharePoint: Restore a site in x360Cloud
- How to restore multiple objects - x360Cloud
- How to restore an end user account - x360Cloud
- How to restore backup objects - x360Cloud






