Supermicro has released a general firmware update for systems with X12 series motherboards. This update includes some Axcient Mini and Eco BDR server models.
To determine if your Axcient BDR unit is eligible for this update, check the Axcient serial number.
STEP 1. Identify the serial number for your unit
The first three digits of the serial number identify the platform for that unit:
|
RXI = x360Recover Eco unit with X12 motherboard |
|
RXS = x360Recover Mini2 unit with X12 motherboard and SSD disks |
|
RXH = x360Recover Mini2 unit with X12 motherboard and HDD disks |
STEP 2a. Download the BIOS file for your unit
RXI = x360Recover Eco unit with X12 motherboard
|
RXS= x360Recover Mini2 unit with X12 motherboard and SSD disks
|
RXH = x360Recover Mini2 unit with X12 motherboard and HDD disks
|
STEP 2b. Download the file for the IMPI controller
There is also a firmware update needed for the IMPI controller.
One file is used for all three device types:
- For all three device types, download the IMPI controller firmware update here:
BMC_X12AST2600-F201MS_20220627_1.13.04_STDsp.zip
STEP 3. Install the BIOS update
3.1. Create a bootable USB drive containing the ISO provided. You may use any tool of your choice. (We find that Rufus works best for this).
3.2. Insert the USB drive into the system.
3.3. Power on or reboot and enter the BIOS setup by pressing <Del> on boot when prompted.
3.4. Set the system to boot to the UEFI: Built-in EFI Shell, then save and exit BIOS.
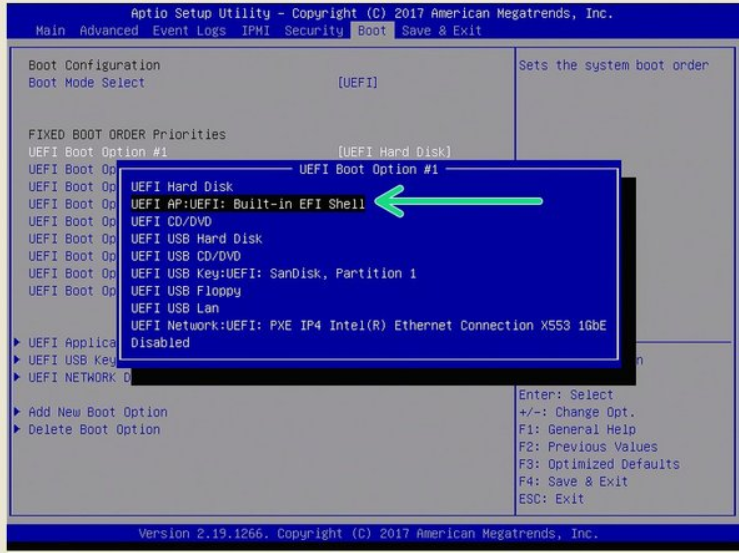
3.5. Next, the BIOS flash will initiate automatically.
After the BIOS flash completes, the system will need to be rebooted.
3.6. Re-enter BIOS, and load the optimal BIOS defaults (which will set the custom settings).
3.7. Save and exit BIOS to retain the settings.
Note: To load the optimal defaults, press <F3> then press <F4> to save and exit.
STEP 4. Install the IPMI update
4.1. Log in to the IPMI controller by entering the IPMI IP address in a web browser and following the prompts.
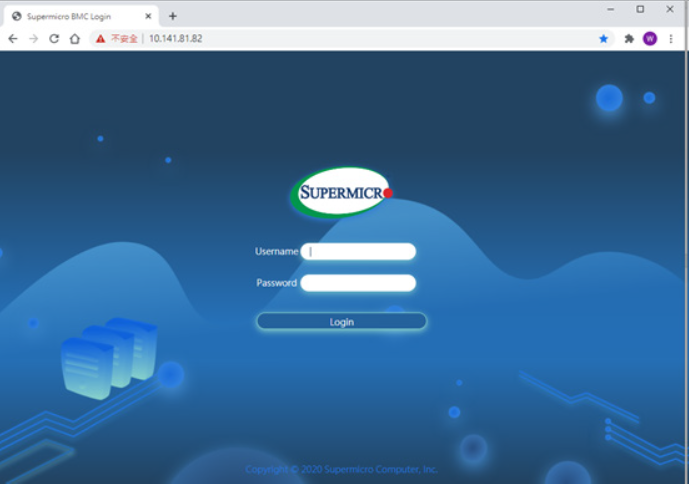
4. 2. Click the Firmware Update tab on the dashboard.
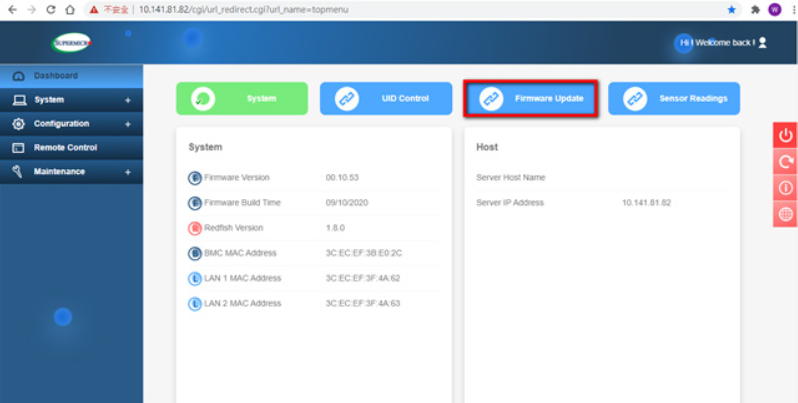
4. 3. When the following screen appears, select the BMC option and click Next.
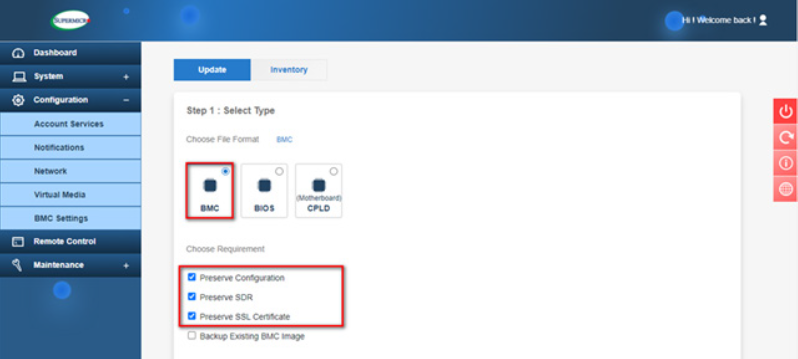
4. 4. Click Select File to select the BMC firmware update file and then click Upload:
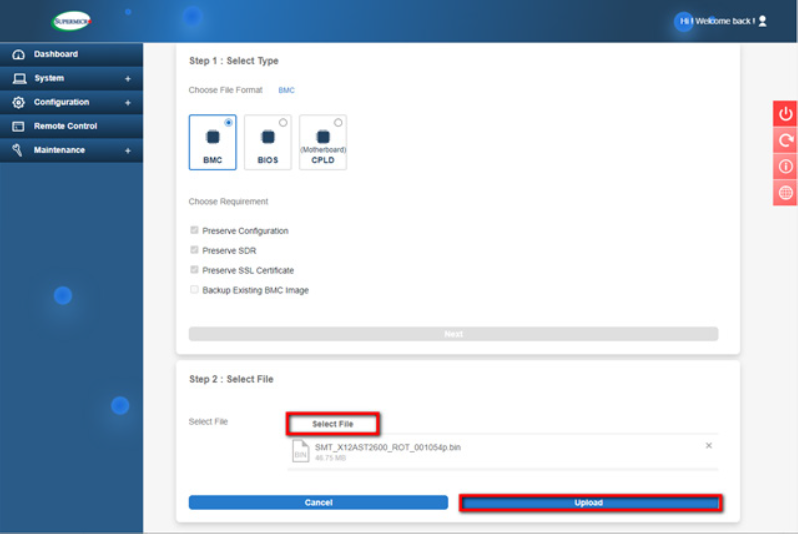
Note: You must (a) extract the IPMI firmware zip file and then (b) specify the file BMC_X12AST2600-F201MS_20220627_1.13.04_STDsp.bin to upload.
By default, the firmware update process preserves the existing configuration, including the SDR and SSL certificates for the new BMC firmware. You can choose to de-select any of the preservation options if applicable.
4.5. Wait for the upload process to complete. (This can take several minutes)
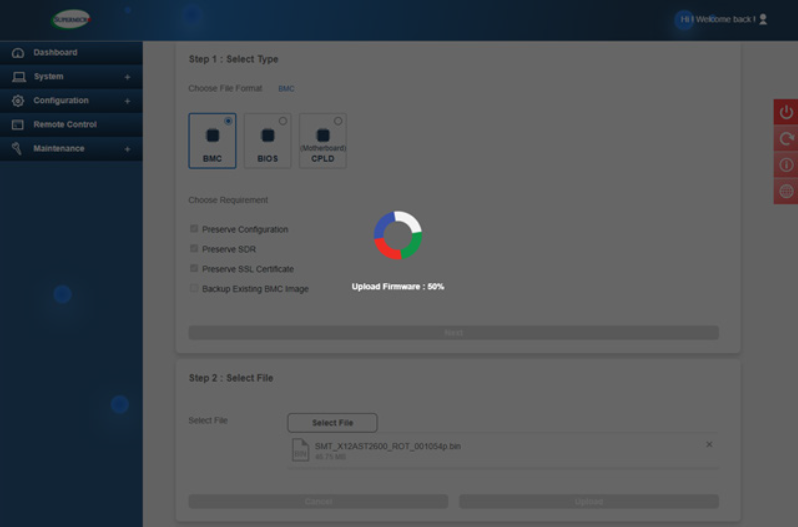
4.6 Verify the new firmware version and then click Update to perform the firmware update.
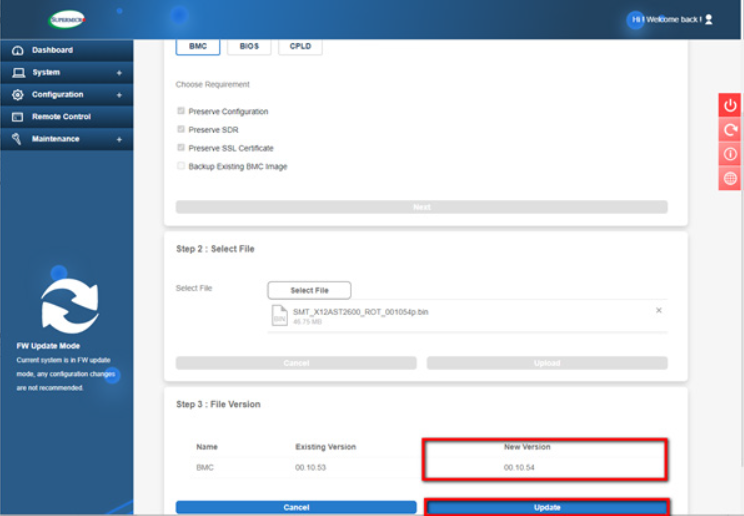
4.7. Wait for the update process to be completed. It might take a few minutes.
We do not recommend making any system configuration changes during the update process.
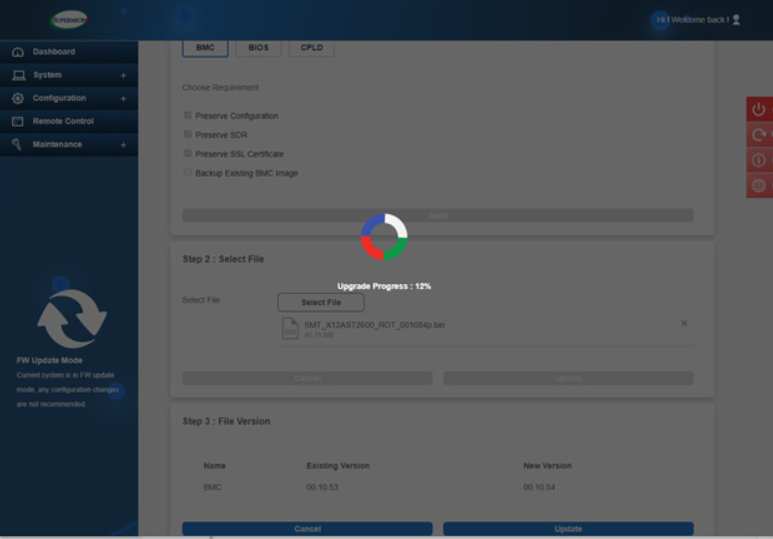
4.8. BMC will reboot after the firmware is completely updated. Please wait for BMC to complete the system reboot.
4.9. Once the reboot process is complete, the web interface will return to the login screen, and you will need to log in to the system again.
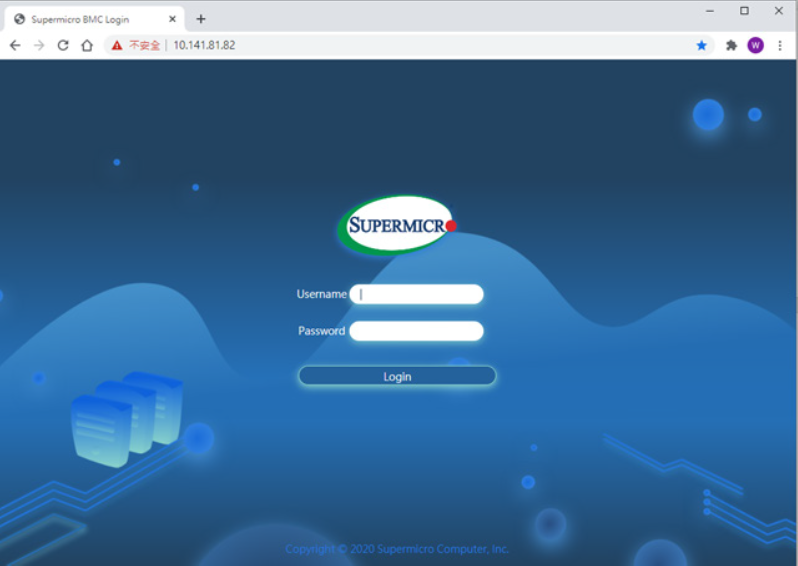
4.10. The firmware update is complete
SUPPORT | 720-204-4500 | 800-352-0248
- Contact Axcient Support at https://partner.axcient.com/login or call 800-352-0248
- Free certification courses are available in the Axcient x360Portal under Training
- To learn more about any of our Axcient products, sign up for a free one-on-one training
- Subscribe to the Axcient Status page for a list of status updates and scheduled maintenance
1384