Overview
In the web portal, you can optionally configure two-step authentication for your account. (In some instances, your administrator might require that you set up two-step authentication.)
Two-step authentication adds a second verification step when you log into the web portal, or when you register the Outlook add-in or mobile device.
- With two-step authentication, you will be sent an authentication code: either through an Authenticator Mobile App or via text message, depending on your selected configuration.
- You must then enter this authentication code—along with your username and password—before you can access the web portal, or register the Outlook add-in or a mobile device.
Two-step authentication can be configured in one of two ways.
1. You can optionally configure your own two-step authentication settings in your Account Settings page.
2. Administrators can also require the use of two-step authentication for your organization. If your administrator has turned on this policy, you will be prompted to configure your own two-step authentication settings as soon as you log in to the web portal.
Configure two-step authentication
To configure two-step authentication:
1. In the web portal, click the username drop-down button and select Account Settings.  The Account Settings page displays.
The Account Settings page displays.
2. In the two-step authentication section, click the Enable button.

Your administrator might require that you use two-step authentication. If you are required to set up two-step authentication, you will be prompted to configure an authentication mode when you log in to your account in the web portal. You will be redirected to the Enable Two-Step Authentication page.
3. In the Authentication Mode field, select the delivery method through which you want to receive your authentication code.
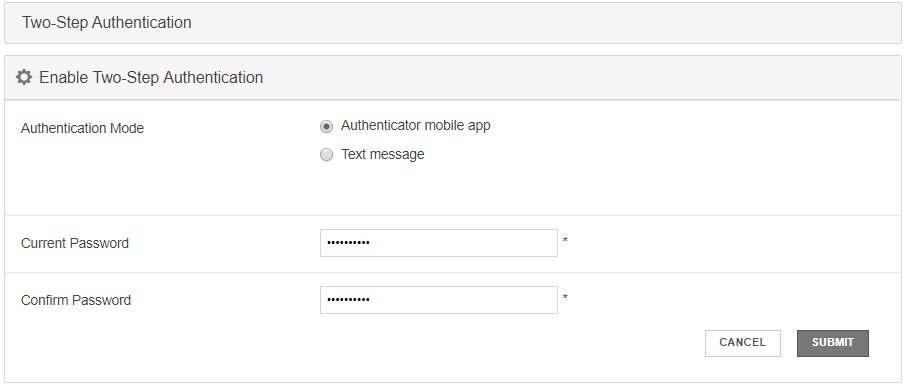 You can choose from Authenticator mobile app or Text message.
You can choose from Authenticator mobile app or Text message.
(a) If you select Authenticator Mobile App as your delivery method, you must install an authenticator app of your choice, such as Google Authenticator, Amazon AWS Virtual MFA, or any of the many other TOTP-compatible apps available for download.
- In the Current Password field, enter your password.
- In the Confirm Password field, confirm your password.
(b) If you selected Text message as your delivery method, you will also be prompted to enter your mobile phone number.
4. Click the Submit button when you are finished.
You will be redirected to the Confirm two-step authentication page, which will vary based on your selected delivery method.
If you selected Authenticator mobile app as your delivery method:
- Save the Backup key that is listed in the confirmation page. You will need this key if you ever need to recover access to your account.
- On your mobile phone, install a mobile authenticator app, such as Google Authenticator, Amazon AWS Virtual MFA, or any of the many other TOTP-compatible apps available.
- In the mobile authenticator app, create an account, and enter the secret key to confirm your identity, which you will find listed in the Confirm two-step authentication page. A few mobile authenticator apps, such as Google Authenticator, will allow you to scan the barcode to confirm your identity.
- In the web portal, enter the authentication code provided by your authenticator app in the Authentication Code field.
Click Submit when you are finished.
If you selected Text message as the delivery method:
- Save the Backup key that is listed in the confirmation page. You will need this key if you need to recover access to your account.
- You will receive a text message with an authentication code. Enter that code in the Authentication Code field.
- Click Submit when you are finished.
Access the Web Portal
After your two-step authentication settings are configured, you will be prompted for a second step authentication code each time you log in.
NOTE: Authentication codes are only valid for a limited amount of time. Make sure you enter your validation code promptly.
If you are ever unable to provide the correct authentication code, you can use the Backup key to recover your account.
1. In the Login page, click the Need to disable two-step authentication link.  2. The Account Recovery page displays.
2. The Account Recovery page displays.
3. In the Account Recovery page, enter your email address as well as the Backup key that was saved when you first configured your verification settings.
4. Click the Request button when you are finished.
When two-step authentication has been disabled, you will be able to log in using just your username and password.
Register the Desktop Client
When registering the desktop client for the first time, you will be asked to enter an authentication code.
1. If two-step authentication has been enabled for your organization or for your user account, you will be prompted to enter an authentication code at the time of registration.
2. After you receive your authentication code, enter the authentication code and press Next. You can then complete the registration process.
Register and access mobile apps
When accessing your mobile app for the first time, you will be prompted to enter an authentication code. You will also be asked to configure a passcode (also called a PIN if you are using an Android device) when you access your mobile app at subsequent sessions.
1. If two-step authentication has been enabled for your organization or for your user account, you will be prompted to enter an authentication code at the time of initial registration.
Enter the authentication code and press OK.
| Android authentication prompt | iOS App authentication prompt |
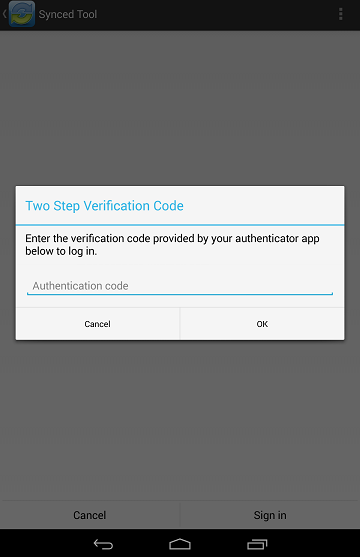 |
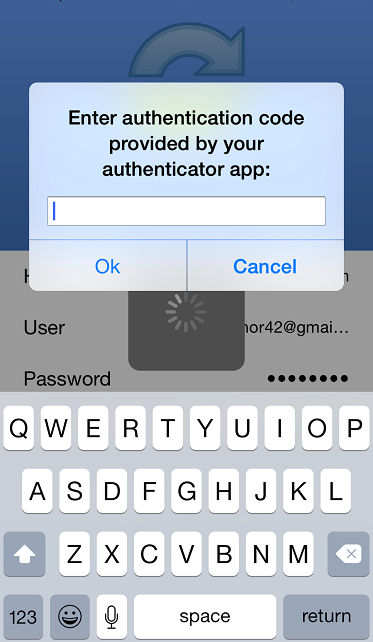 |
2. If two-step authentication has been enabled for your entire organization, you will also be asked to configure a passcode (for your iOS device) or a PIN (for your Android device). At subsequent sessions, you will be prompted to enter this PIN or passcode when you access your mobile app.
NOTE: If two-step authentication has been turned on only for your user account (either by you or by your administrator), you will not be required to configure a passcode or PIN.
(a) On an Android device, you will be directed to the Settings page.
Select Require PIN.  You will be prompted to enter a PIN.
You will be prompted to enter a PIN.
(b) Alternatively, if you are using an iOS device, you will be directed to the Settings page.
Select Use Passcode.  You will be prompted to enter a Passcode.
You will be prompted to enter a Passcode.
When accessing the mobile app in the future, you will be prompted to first enter this PIN or passcode.
Register and access the Outlook add-in
When accessing the Outlook add-in for the first time, you will be prompted to enter an authentication code.
You will also be prompted for an authentication code when opening a new Outlook session, or when changing your add-in credentials.
1. If two-step authentication has been enabled for your organization or for your user account, you will be prompted to enter an authentication code when you open Microsoft Outlook.
2. After you receive your authentication code, enter the authentication code and press the OK button.
You will be prompted for this authentication code at the time of add-in registration, when opening a new Outlook session, or when changing your add-in credentials.
SUPPORT | 720-204-4500 | 800-352-0248
- Contact Axcient Support at https://partner.axcient.com/login or call 800-352-0248
- Free certification courses are available in the Axcient x360Portal under Training
- Subscribe to the Axcient Status page for a list of status updates and scheduled maintenance
1027