Read Onboarding backup status messages
x360Cloud's Onboarding backup status message helps clarify when initial backups are normally completing their expected onboarding cycle.
x360Cloud's backup status reports differentiate between the initial backup (also known as the base image, when created for the first time) and regular incremental backups (which are covered by the ‘one successful backup per day’ SLA.)
Because initial backups can normally require lengthy amounts of time to complete (and can sometimes be throttled by third party source systems including Microsoft or Google), 'In Progress', 'Failed' or 'Partial' status messages for a container or an entire organization are not detailed enough to assist during initial backups.
The Onboarding backup status message is applied to accounts where at least one service (such as Calendar or OneDrive) is being initially backed up and helps prevent users from being distracted by false alarms related to initial backups.
How long does it take to complete a backup?
A backup usually takes a few hours to complete, although the initial backup may take longer (up to 72 hours.)
Typically, backups do not take longer than 24 hours.
The time requirement depends on several factors:
- Amount of data
- Number of users in an organization
- Bandwidth
- Speed of the organization's internet
Backups run approximately every 6 - 8 hours on average.
Object backup status report
If the backup of a single object (email, calendar event or contact) fails constantly during a 24 hour period, the backup status of the respective user account shows as Failed. This type of container backup failure then results in an organization backup status of Partial (even when other containers have backed up successfully.)
To improve backup health reporting in these situations, we're providing more control over the processing of failed objects - and the first step is awareness: You can now see a list of any failed objects causing backup failures.
- In x360Cloud v2.62.0, we've added an Object backup status tab to the Reports page.

This new tab shows a list of object versions that have failed to backup, along with the current backup status of those objects.
- Object path indicates the path to the object in the source system.
- Object ID provides an identifier for that object in the source system, so you can locate and verify the details involved. (See Locate an object in the source system.)
- Backup status displays the current results.
- Last backup attempt shows the date and time of the latest backup attempt for the container housing this particular object (e.g. calendar or mailbox of an end user account).
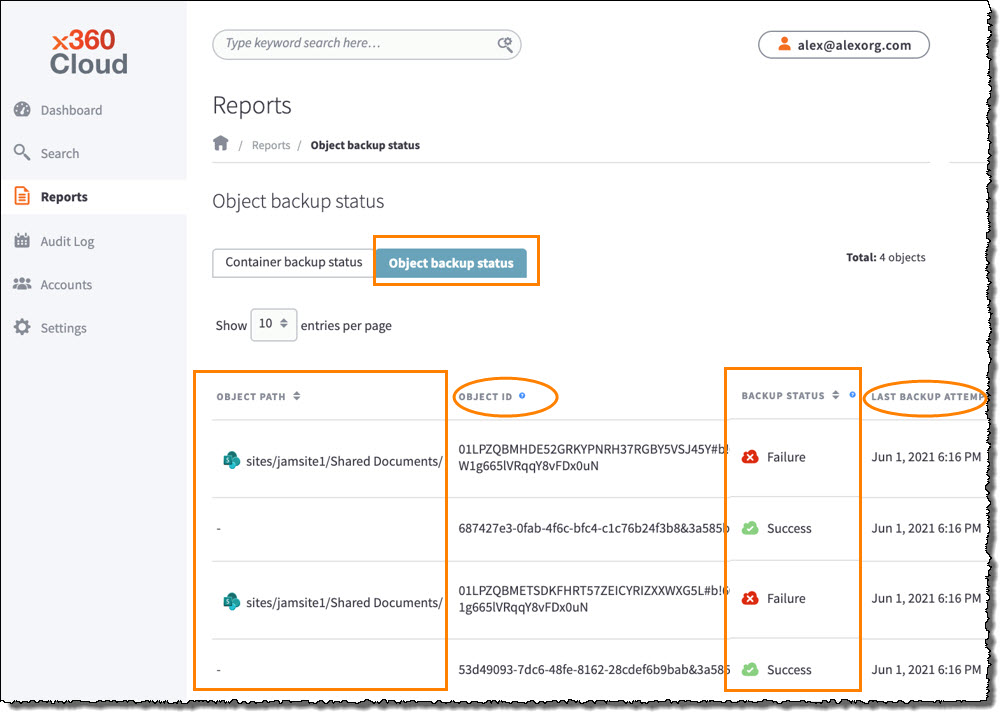
Object backup status types
Backup status can be displayed in one of three possible types:
- Failure: x360Cloud failed to back up this object version. It will be retried during the next scheduled backup attempt.
- Success: x360Cloud completed a successful backup of this object version. This can occur even though previous attempts may have failed or a newer version of the object is being backed up (after the object was changed in the source system).
- Not Available: This status indicates that this object no longer exists in the source system.
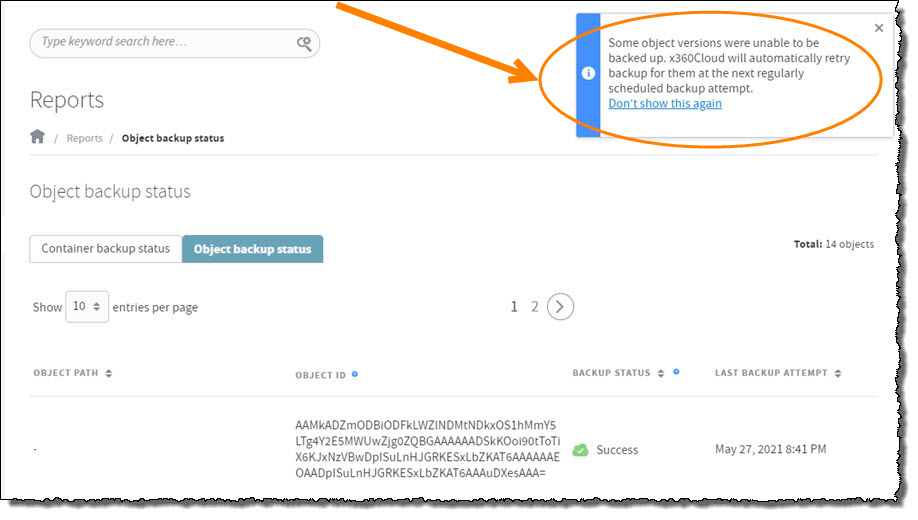
Exclude failed object versions
In x360Cloud v 2.75.0, we are providing you with more control over the processing of failed objects. You can now select failed object versions and exclude them from future backup attempts.
For example, if you see that backup for your organization is Partial or Failed, you can navigate to the Object backup status tab on the Reports page and view the failed objects. You can view more details about the failed objects in the side bar, or get the details directly from the source system as described here. You may want to exclude the failed object versions from future backups. To do this, select the objects in the list and click the Exclude Selected button.
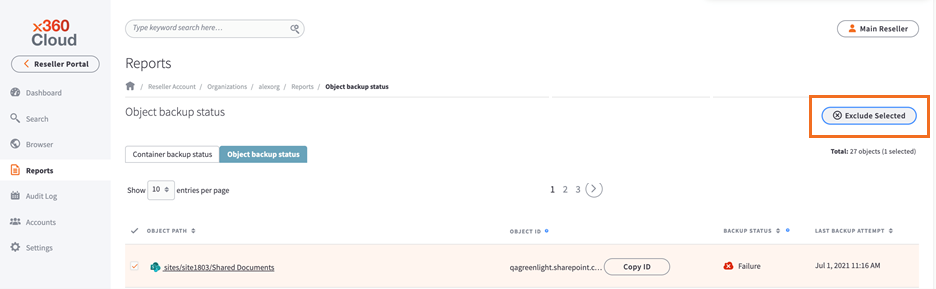
Then, confirm the exclusion in the pop-up dialog box by clicking on Exclude Object Versions.
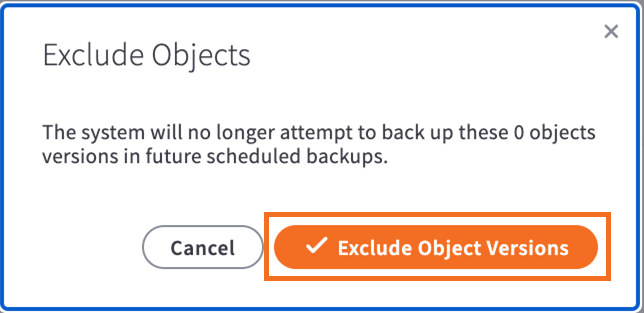
A confirmation flag will appear in the upper-right corner of your screen, with a link to undo the action, if desired.
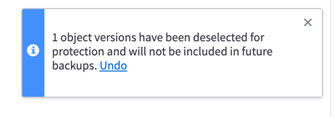
NOTE: Only objects with a "Failure" status can be excluded. If you attempt to exclude an object with a “Success” or “Not Found” status, the action will be ignored.
The following results occur after an object version has been excluded:
1. Next time you open the Object backup status tab, the object will be marked as “Excluded.”
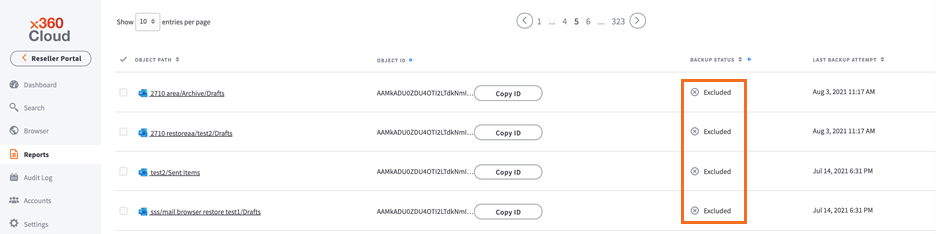
2. “User excluded object version(s) from backup” event is logged under the User activity tab on the Audit Log page. A similar event is also logged when Undo is selected.
3. “User excluded object version(s) from backup” event is logged under the User activity tab on the Audit Log page. A similar event is also logged when Undo is selected.
4. If the object is changed in the source system, it will be treated by x360Cloud as a new object version. As a result, the system will attempt to include the object in subsequent backups. If the new backup attempt is successful, the object status will change from “Excluded” to “Success.” It can transition to other statuses based on further changes in the source system that are treated as new object versions by x360Cloud.
5. Object versions with an “Excluded” status are kept in the report forever.
Notes
- Objects are only collected in this report when x360Cloud fails to back them up.
-
This report is not a log of successfully-backed up objects. (The system does not capture objects which successfully backup from the first attempt.)
- When an object's additional backup attempts succeed, that object's status is transitioned from Failure to Success. After a 30-day retention period, this object record is removed from the list.
- If, during a further backup attempt, the source system indicates that the object no longer exists, the object status transitions from Failure to Not Available. After a 30-day retention period, this object record is removed from the list.
Unable to back up Microsoft 365 user emails
Issue
Unable to back up Microsoft 365 user emails.
Solution
Your administrative user needs to implement the User Impersonation in Microsoft's Exchange Online.
How to configure Exchange Online Impersonation:
1. Log in as administrator at https://portal.microsoftonline.com/
2. Go to the "Exchange” Admin section.
3. In ‘Exchange admin center’ go to Permissions> Admin roles and choose Discovery Management
4. On the Discovery Management screen, the ‘ApplicationImpersonation’ role should be added (+ button), and the admin should be a member.
Email alert indicates Microsoft 365 is not available
Issue
Microsoft 365 is inaccessible when x360Cloud attempts a backup.
Typically, Microsoft 365 service cannot be accessed because of
- A change in credentials
- Expiration of credentials
- A change in API access rights
- Office 365 connectivity issues
Response
If Microsoft 365 cannot be accessed when an x360Cloud backup attempt begins, an automated alert is emailed.
These inaccessibility alerts are emailed to the
- x360Cloud administrator
- Anyone specified in the "Warnings & Notifications" section in organization settings; and the
- Associated partner (MSP/reseller), unless they have opted out of these emails in their settings.
SUPPORT | 720-204-4500 | 800-352-0248
- Contact Axcient Support at https://partner.axcient.com/login or call 800-352-0248
- Have you tried our Support chat for quick questions?
- Free certification courses are available in the Axcient x360Portal under Training
- Subscribe to Axcient Status page for updates and scheduled maintenance
1862