Overview
The desktop client generates file sync warnings to alert end users of potential problems with the file sync process. Collisions are one type of file sync warning that can affect the end user.
What is a collision?
A collision occurs when one file is modified in two different places at the same time. x360Sync will not attempt to merge these changes, and instead syncs the first file to finish uploading as the latest revision. The other version will be saved on the local machine, but marked as a collision. For example, User A and User B both open the same file from two separate locations, without locking the file. User A edits and saves her file, and this new version is synchronized to the server. User A edits and saves her file again, and this updated version is again synchronized to the server. User B is now editing an older version of the file. When User B saves his version of the file, it will not synchronize to the server, and will instead be marked as a collision.
Collision resolution options
By default, when an end user encounters a collision, he or she is able to resolve the collision by either renaming or deleting their own local copy of the file. For more information, please reference the Manually Resolving a File Sync Warning Knowledgebase article.
In addition to these two default options, you can optionally turn on the Allow Users to Overwrite Collisions policy, which allows end users to resolve collisions by syncing their own local copy as the latest server version.
Turn on the Allow Users to Overwrite Collisions policy
To turn on the Allow Users to Overwrite Collisions policy:
- While in the appropriate organization, click the Settings tab. The Organization Settings page displays, showing the General tab.
- Click the Policies tab.
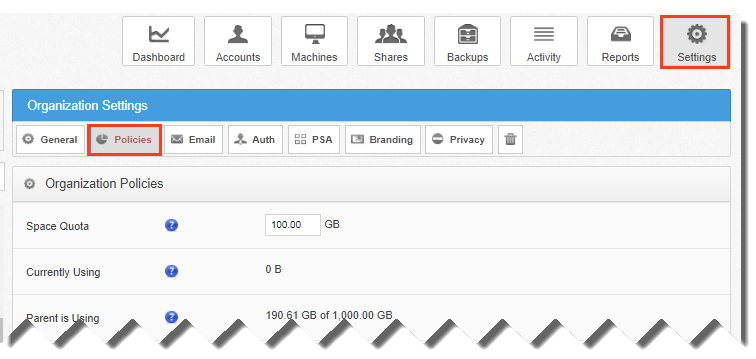
The Organization Policies section displays. You will see organization policies that were configured when the organization was created. - Under the User Settings heading, select the Allow Users to Overwrite Collisions checkbox.
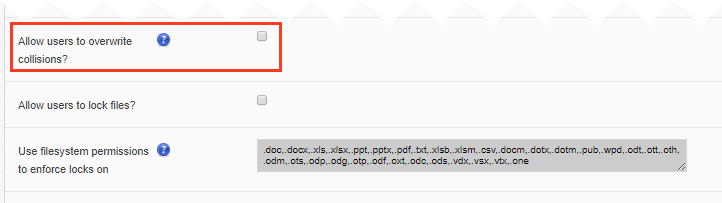
The Allow Users to Overwrite Collisions policy is now turned on for the entire organization.