After you configure your organization, you will be redirected to the organization's Settings page, where you can configure additional settings for your client.
For example, you can:
- Update service settings,
- Update general settings, including content visibility settings, and
- Create organization-level user accounts for your clients.
To configure organization settings:
1. While still in the organization's Settings page, update service settings.
For example, if you are working with a Microsoft 365 account, you can update the following settings:
- In the read-only Current backup section, you can view current backup statistics for the organization's account.
- In the Enable services to backup section, use the toggles to turn on and off Microsoft 365 service connectors to be backed up.
- In the User filter settings section, click the External checkbox to skip external user accounts from the backup process.
- In the New users section, you can automatically back up new user accounts and new Share-Point sites:
- Click the Automatically Add New Microsoft 365 Users toggle to automatically back up all new user accounts.
- Click the Automatically Add New Microsoft 365 SharePoint Sites toggle to automatically back up all new SharePoint sites.

2. Alternatively, if you are working with a Google Workspace account, you can update the following settings:
- In the read-only Current backup section, you can view current backup statistics for the organization's account.
- In the Enable services to backup section, use the toggles to turn on and off Google Workspace service connectors to be backed up.
- In the New users section, you can automatically back up new user accounts and new Shared Drives:
- Click the Automatically Back Up New Google Workspace Users toggle to automatically back up all new user accounts.
- Click the Automatically Back Up New Google Workspace Shared Drives toggle to automatically back up all new Shared Drives.

3. Click the General tab to view and modify additional preferences.
- In the Partner Information section, you can view x360Cloud partner information, including partner ID, company name, and contact information.
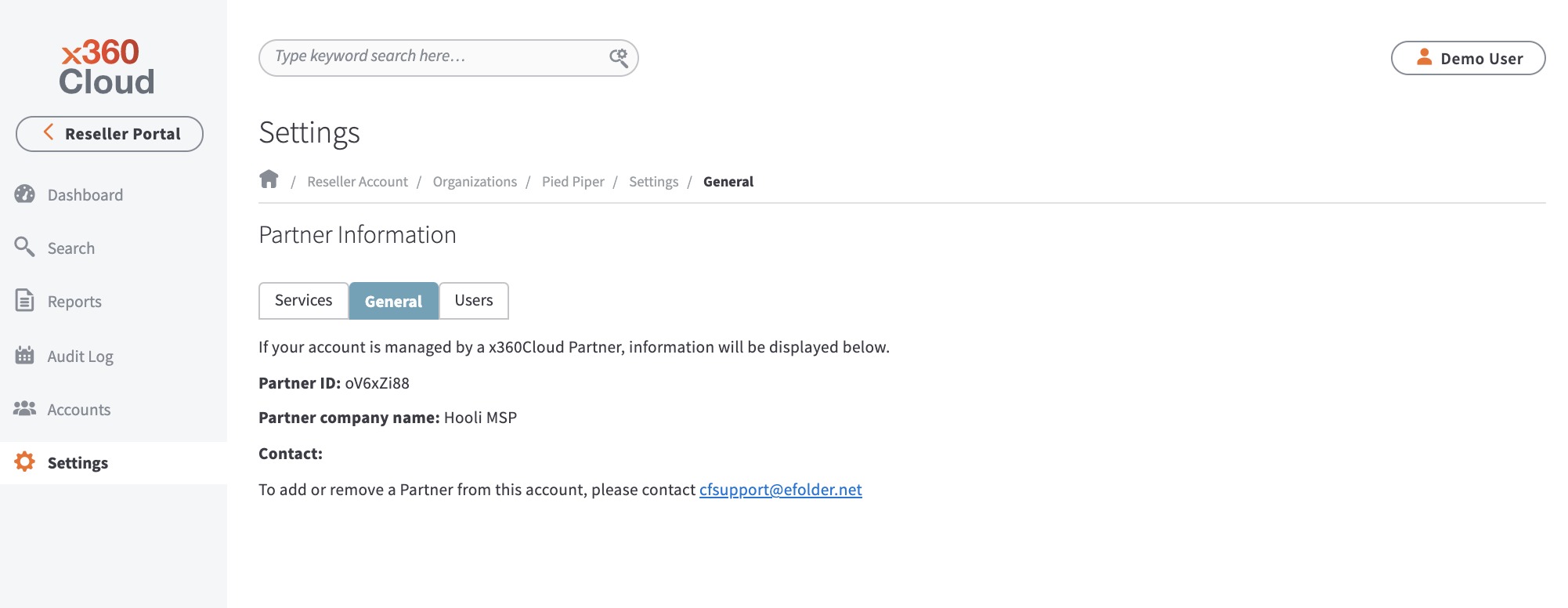
4. Click the Users tab to view existing organization-level user accounts.
a. Optionally, to create a new organization-level user account, click the Create New User button.
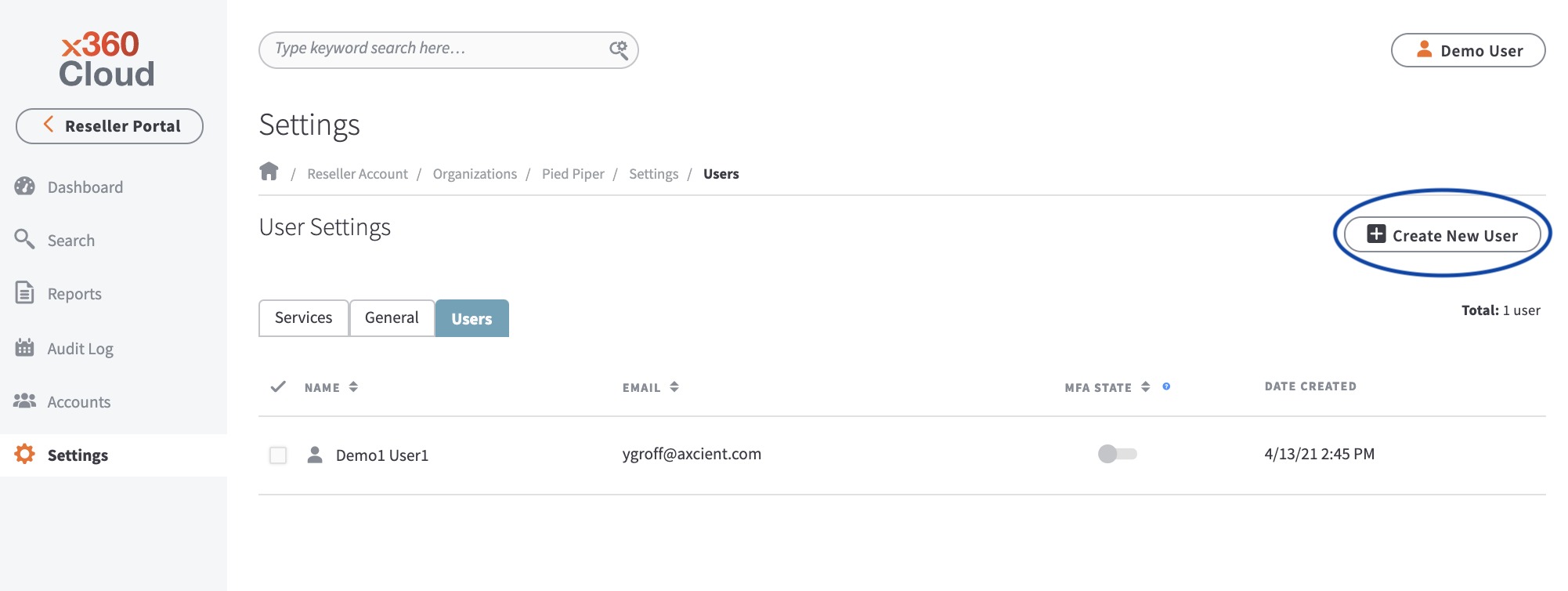
b. Enter information about the new user, including:
- First name,
- Last name, and
- Email address.
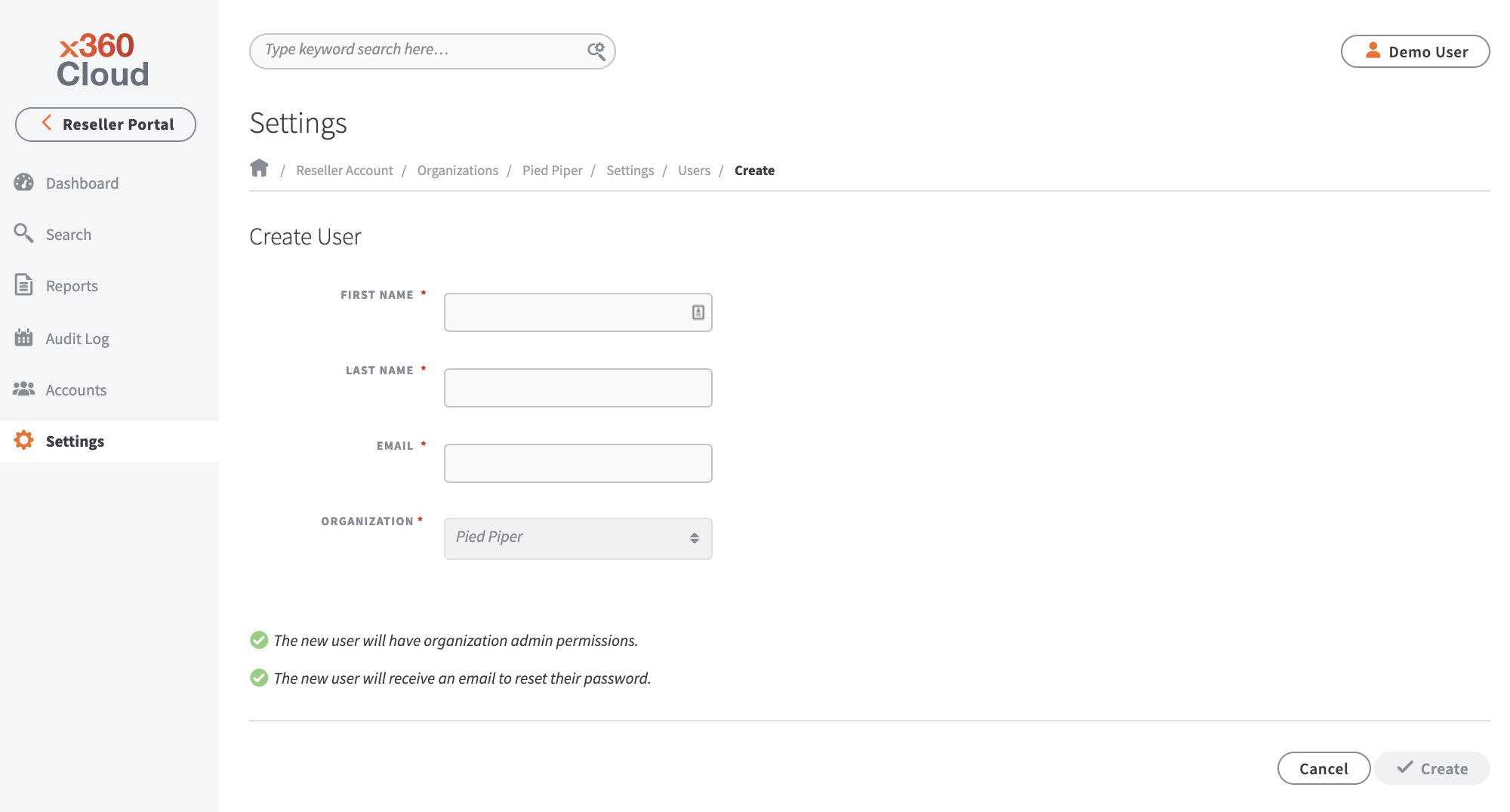
c. Click the Save button when you are finished. The new user will receive an email with instructions on how to log in and configure a password.