Overview
x360Sync allows administrators and end users to back up personal files and folders that exist on registered Windows and Mac machines.
A backup is a root and is functionally the same as Synced Folder. Making a backup refers to the copying and archiving of your data so it may be used to restore the original when data is lost.
Use Cases
The Backups feature is designed to back up and restore important personal files, including Microsoft Office content, pictures, PDFs, and other files typically stored in a user directory or a home folder. This feature is especially useful for end users who do not have scheduled backups configured on their local machines.
In addition to being a quick and easy file-level backup solution for end users, the Backups feature can be used to restore content from one machine to another machine. For example, if a user's computer is corrupted or otherwise compromised, a desktop client can be installed and registered to the user on a new computer and the backup can be restored to this new location.
Similarly, the Backups feature can also be used to migrate a user's local content from an older computer to a new computer. First, the user can create a backup of the files and folders that need to be migrated. Next, the user can install and register a desktop client on the new computer. Finally, the backup can be restore to this new location.
Note: When backing up a folder and all of its subfolders, you must ensure that the folder allows for full SYSTEM control. Files within the folder structure must also inherit, or include, the SYSTEM permission. If SYSTEM permission is not specified, then those folders and files will not back up to the cloud.
Can I restore a backup to a different machine?
You can restore a backup to a different machine. Download the x360Sync app to another desktop client by logging into your account. Once the Synced Tool is installed on the desktop client, repeat the same procedure:
Select New Folder on the desktop client, create a folder and select its radio, and click Save.
Can changes sync to a new backup?
When you go through the steps to restore your backup, they are automatically synced to the folder you choose. Even when you rename the folder and put new documents in it, they will be synced as if they are in the Synced folder. The parent directory must be highlighted in order to create a new folder.
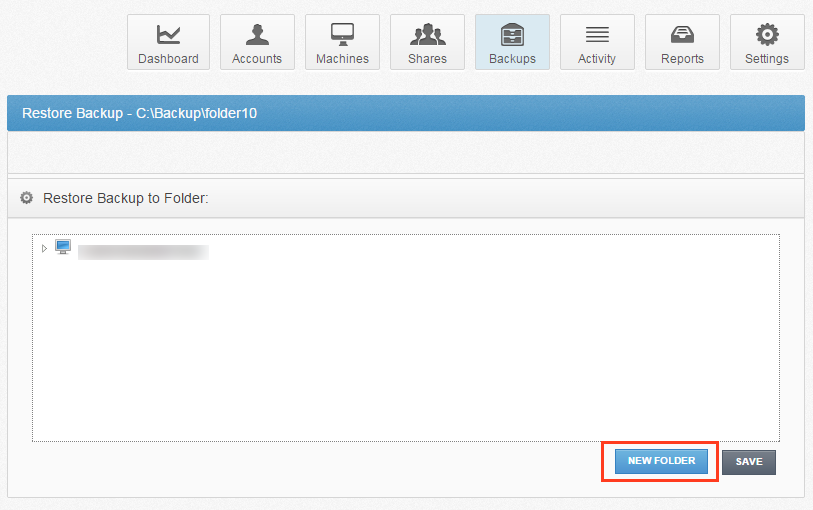
Which file types can I back up?
The Backups feature is designed to back up and restore important personal files, including Microsoft Office content, pictures, PDFs, and so forth. These files are typically stored in a user directory or a home folder.
Example
Windows Directory: C:\Users\<user>\Desktop\MyFiles
Mac Directory: /Users/<user>/Desktop/MyFiles
Which file types should I avoid backing up?
The Backups feature is not designed to back up or restore entire operating systems or applications; backing up directories that contain application folders, system files, or temporary files will unnecessarily cause high CPU usage, and could affect the syncing process.
Example
Windows Directory: C:\Program Files or C:\Documents and Settings
Mac Directory: /Users/<user>/Library
How can I monitor the backup process on a user's machine?
Because local desktop clients handle both the sync and backup process, you can monitor and troubleshoot backup issues the same way you monitor sync issues. For example:
- Monitor the sync and backup process from the Machines tab in the administrative web portal
- Troubleshoot sync and backup issues using the Windows Event Viewer
- Use reports and advanced filtering to monitor machine health.
Instructions for Windows machines
To back up a folder from a Windows workstation:
1. Right-click the folder that you want to back up, point to the file sync menu, and select Back up this folder.
2. x360Sync will back up the folder after all sync jobs are complete. This backup will be continuous.
3. To deactivate a backup from your machine, right-click the back up on your computer or laptop, point to the sync menu, and select Remove backup. The folder will no longer back up, and will be listed as deactivated in the web portal.
Instructions for Mac machines
Warning: In order for backups and file server enablement to function properly with Mac machines, full disk access must be enabled. For instructions, please refer to Enable full disk access on Mac
To back up a folder from a Mac workstation:
1. While holding down the Ctrl key, click the folder that you want to back up, point to the file sync menu, and select Back up this folder. x360Sync will back up the folder after all sync jobs are complete.
2. To deactivate a backup from your machine, select the appropriate item while holding down the Ctrl key, point to the sync menu, and select Remove backup. The folder will no longer back up, and will be listed as deactivated in the web portal.
SUPPORT | 720-204-4500 | 800-352-0248
- Contact Axcient Support at https://partner.axcient.com/login or call 800-352-0248
- Free certification courses are available in the Axcient x360Portal under Training
- Subscribe to the Axcient Status page for updates and scheduled maintenance
1446