Symptoms
The following error appears in either local network or local disk backup logs:
0x2000E: The server does not know the previous connection was canceled. Your software will automatically retry.
Causes
This error has two possible causes:
1. A previous local backup was terminated in a way that did not allow the backup to stop gracefully. For example, this is possible if the backup job was killed explicitly in task manager, after a power failure, after a blue screen of death, or sudden medium failure (i.e. unplugging the USB hard disk while the backup is running). When a 2000e occurs during the course of an active backup, and not due to abortion of the backup, the software can cleanup these errors as they occur. When a 2000e error occurs due to the backup not being given the time to stop gracefully, manual cleanup is almost always required.
2. The target media that you are backing up to is experiencing heavy levels of congestion. One possible cause is a failing hard disk, causing the hard disk to timeout for very long periods of time (90 seconds or more). Another possible cause is if you are backing up large files to a USB drive that is only connected via USB 1.1 instead of USB 2.0 or higher. Normally, the software will overcome this condition by automatically retyring after the congestion on the target medium has passed. However, under certain recurring types of errors (e.g. failing hard disk), this can cause the local backup to fail completely.
Resolution
Follow these steps to resolve the problem:
1. First, identify the file that could not be backed up because of the 0x2000E error. It will be the file immediately above the first 2000e error in the log.
In the example, the file that caused the 2000e error is
C:\Users\Amanda Moore\Desktop\1122 System Recovery Disk 2.iso
 2. Use Windows explorer to navigate to the target backup location for that account (the location where you are storing the local disk backups.)
2. Use Windows explorer to navigate to the target backup location for that account (the location where you are storing the local disk backups.)
Note: If you are troubleshooting a local network backup, use the target server where the data from local backups is actually being stored.
If you are not sure where the data from local backups is being stored, go to the Online Backup Manager and click on the My Account tab. The location where the local backup data is being stored will be in the Local Disk or Local Server location getting the error:
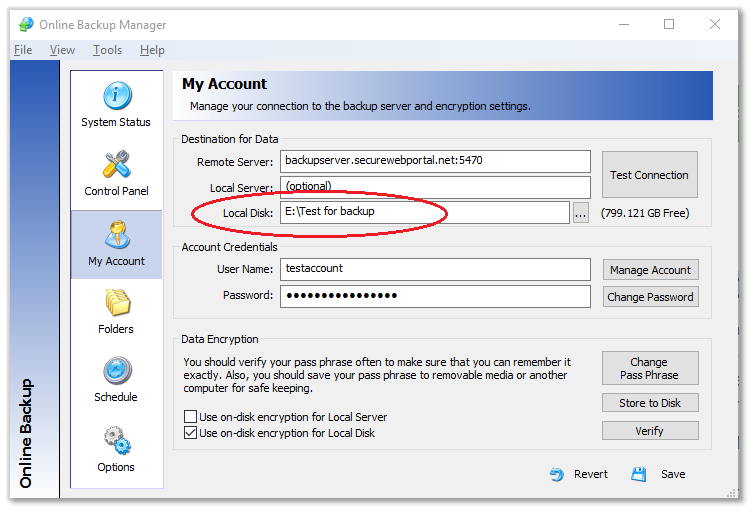
3. The folder structure for a Local Disk or Local Network Backup looks like this:
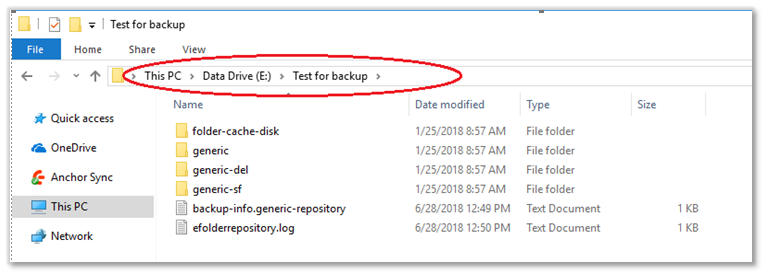
- The “generic” on each folder indicates this is the unbranded “Online Backup Manager” version of the program. If you use a branded version of the the Online Backup Manager program, you will see your brand (initials) there instead of ‘generic’.
- Always navigate into the ‘base’ folder, not the “-del” or ‘-sf” folders.
Navigate through the folder structure, following the path of the file that caused the 2000e error and open the folder with the appropriate account number on it.
In our example, the file causing the error is C:\Users\Amanda Moore\Desktop\1122 System Recovery Disk 2.iso, but we have to navigate into the folder labeled Files in Desktop:
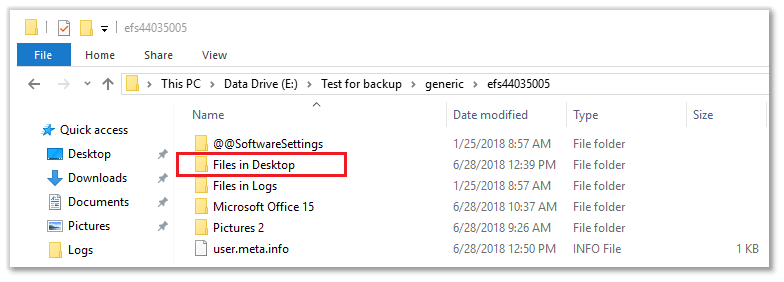
- If you only have one Axcient username backing up to this local storage location, there will only be one folder present.
- You may have to consult the file path of the original source file to determine which folder to navigate into.
4. Continue until you reach three folders labeled“data” “index” and “meta”.
Navigate into the “meta” folder:
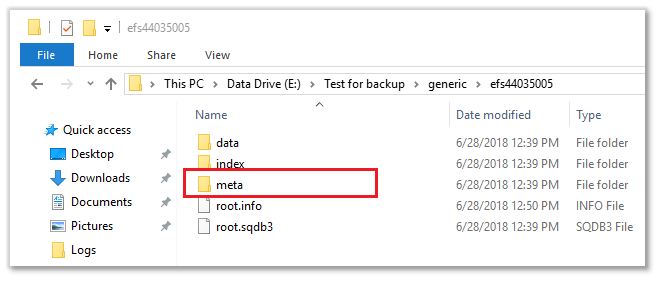
5. Navigate the remaining subdirectories until you find the directory that matches the location of file causing the error.
IMPORTANT NOTE: You are only looking for specific file prefixes.
Many files can exist in this subdirectory, depending on how many files you backup from this same folder.
When a file is being backed up, several temporary files are created with the following prefixes:
{trans} -- Transaction file
{newcurrent} -- New current version
{histtmp} -- Delta between new current and previous version
WARNING: Check to see if any of the following exist in that sub-directory:
{historylist-old} -- Old version list (If this file exists STOP- do not continue)
{historylist-new} -- New version list (If this file exists STOP - do not continue)
{oldcurrent} -- Old current version (If this file exists STOP - do not continue)
NOTE: If any of these prefixes do exist, STOP! Do not continue. Please contact technical support for further assistance, as this is a very rare (but special) issue.
6. If no {historylist-old}, {historylist-new}, or {oldcurrent} prefixes exist for the file in question, proceed with the manual cleanup.
a. Delete all files in the directory which contain the following prefixes:
{trans} -- Transaction file
{newcurrent} -- New current version
{histtmp} -- Delta between new current and previous version
You may find one, two or all three of these prefixes within these files. Delete all of the files with these prefixes you find.
b. If a backup is currently running, and the file being addressed is in use, you will be unable to delete it. This is normal and expected behavior. If you encounter this, please wait for the backup to complete and see if it reports the error at the end of the backup. If it does not, it was able to resolve the error automatically and does not require manual intervention.
7. If you do not find the transaction files in the expected location, it may be necessary to search for the files.
It is recommended to search only the backup storage location, but ensure you are searching from the highest level folder:
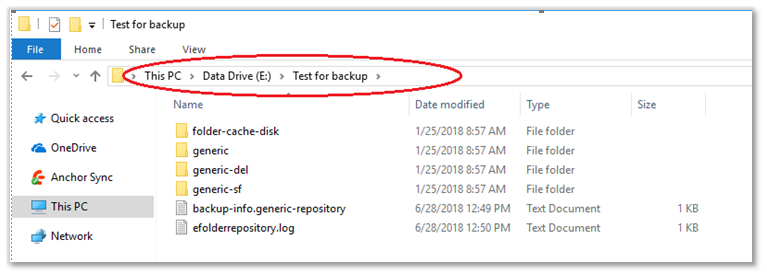
You’ll need to search for all three prefixes to ensure you get all of the transaction files that are present. Remember, you may not find all three. For example, a search for the {trans} file would look like this:
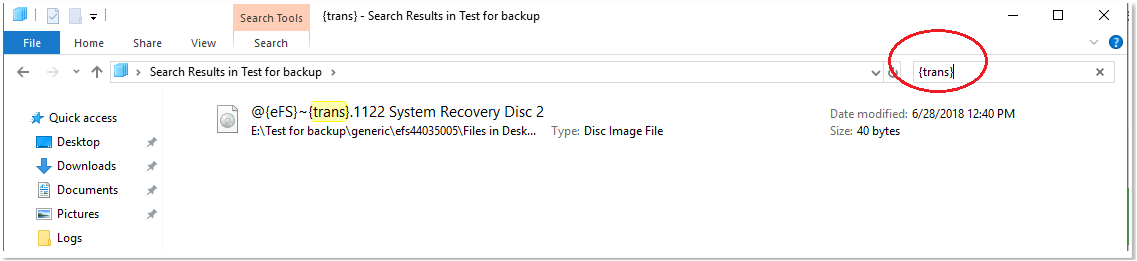
8. Run the backup again. You can wait for the backup to run as scheduled, or you can run the backup manually to confirm resolution. If you backup many different folders, you can backup only the folder containing the file that caused the error by going to Online Backup Manager > Folders and right clicking on the folder you want to backup up. It will give you a “Backup Now” option. This will trigger the backup for only the selected folder, and no other folders.
Please contact technical support if you have any questions or need further assistance with this issue.