The Online Backup Manager (OBM) allows you to back up files or folders to the cloud, to a local network location, and/or to a local disk location.
The goal of the OBM is to make it simple and painless to back up the files and folders you need to copy.
Sometimes, though, it is better to not back up certain files or folders.
Examples of items you may choose not to backup include
- Files that are always in use (and therefore throw an error on every backup)
- Files that are not useful for anything (system or program files)
- Files which take up unnecessary space (which you don’t need to pay for)
- Files which take a long time to back up, keeping other critical files from backing up
In cases like these, you can choose to exclude any file or folder so that your backups run the way you prefer.
Back Up Only The Files You Want
The best way to back up only desired files is to use the Visualize button, found on the Folders tab:
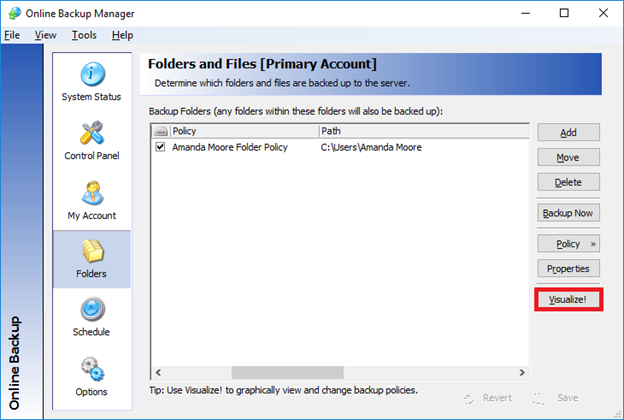
You will see all the files and folders that the machine is able to back up.
In the Visualize screen, you will be able to see
- files configured to be backed up
- files not configured to be backed up
- files being excluded
You can then make any needed adjustments.
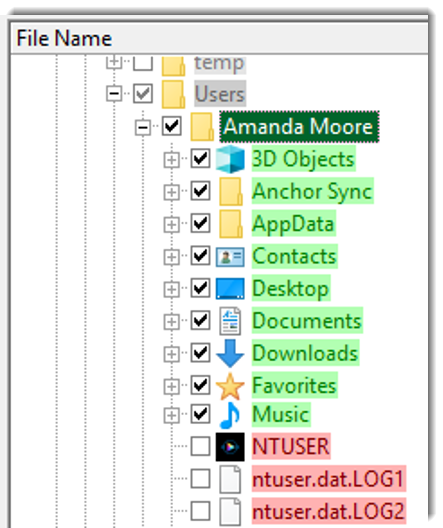 |
Files or folders that are grey (like Temp) with no check next to them, do not have any files being backed up Files or folders that are grey but have a check (like Users) are being backed up.
Files or folders that are green have one or more file in that direct folder being backed up
Files or folders that are red are specifically excluded from the backup by a created rule. |
Note: If a folder can be seen through file explorer, but cannot be seen in the Online Backup Manager Folder’s Visualize, then the Online Backup Manager does not have access to the folder. In some cases the configuration for the Online Backup Manager can be adjusted to allow the folder to backup.
Make an exclusion
When you uncheck a box, you may get a popup asking what you want to do, like this:
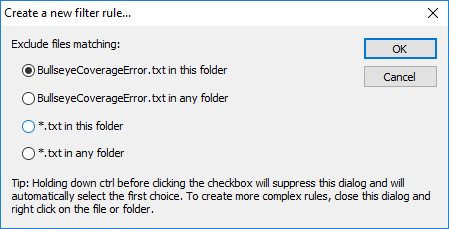
- Option 1 will only exclude the file you specifically select (in that specific folder)
- Option 2 will exclude that specific file name in any folder
- Option 3 will exclude any file with that specific extension in that specific folder
- Option 4 will exclude any file with that specific in any folder
If you need assistance excluding files or folders, please contact Support.