Sometimes it is necessary to delete data from your backup set. If you have data you no longer want in the data set, or if you need to delete it before the set retention is reached, or for any other reason, when this is needed, deletion must be done from the Online Backup Manager.
- If you use the Online Backup Manager for file and folder backup, you can permanently purge individual files and folders from the backup.
- If you use the Online Backup Manager for backing up legacy ShadowProtect data, you can purge one (or more) of the ShadowProtect chains from the Online Backup Manager data set.
- DO NOT delete individual images in a ShadowProtect chain from the backup. This could break the chain. Please contact support if you need to remove specific files from your ShadowProtect data in the cloud.
Here are the steps for deleting backup data using the File Manager Utility.
1. Open the Online Backup Manager and select File Manager in the Control Panel page.
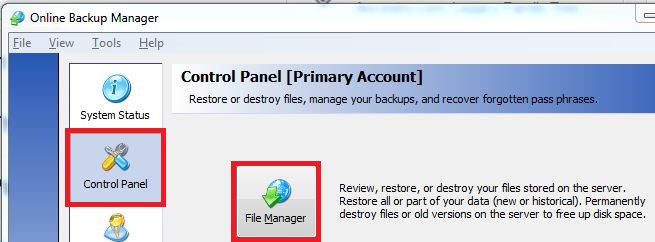
2. Select the desired backup location from the drop down menu in the Server field.
You can choose from the destinations that you have defined on the Remote Server, Local Server or Local Disk fields of the My Account page in the Backup Manager. Then click Next .
Note: You can enter the user name and password for any account on the Axcient Web Portal into any installation of the Online Backup Manager.
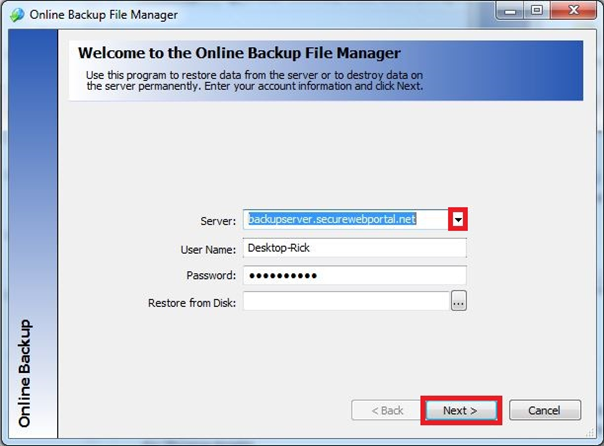
3. Click the Destroy Data button.
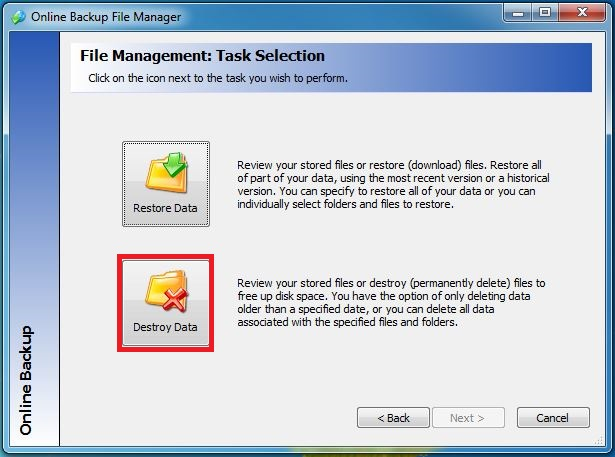
4. Enter your Axcient account password. Then click OK.
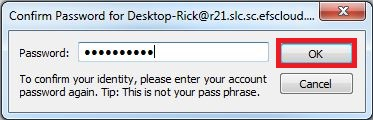
5. Select the folders or files you want to delete. Then click Next.
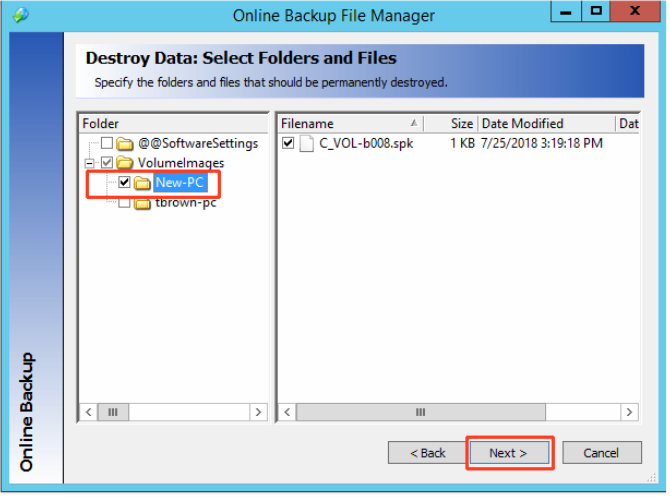
6. Select the options you want on the Destroy Data: Options page and then click Next.
- The first option (Destroy all data…) will delete all data including the current version.
- The second (default) option (Destroy versions with data older than…) will allow control over the number of versions that will not be deleted.
- The third option (Destroy versions that are at least…) will delete the excess version of the files.
- The fourth option (Consider only deleted files) will only destroy files deleted from the protected machine that have been marked as “deleted” in the Online Backup Manager’s data set.
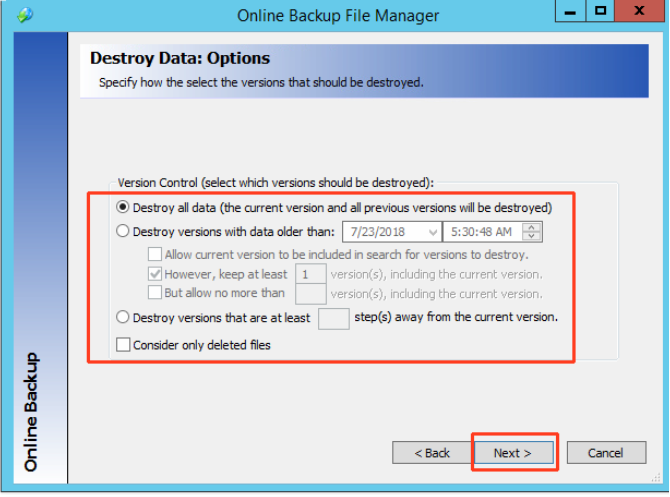
7. The Backup Manager creates a listing of the files you have selected for deletion for your final verification. Click Destroy when you are ready to remove the folder and all of its contents.
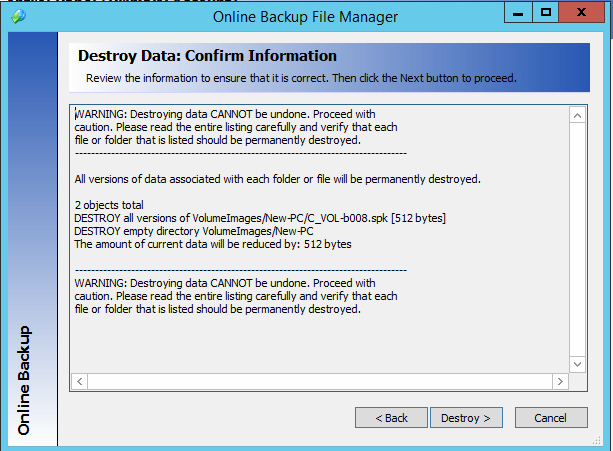
8. After the file listing has been created, review the files marked for deletion to be sure you want to permanently destroy them. You can modify the selection criteria by selecting the <Back button.
9. Click the Destroy> button when you are ready to initiate the deletion process for the files in the list.
10. After the files have been deleted, a window displays the results of the operation.
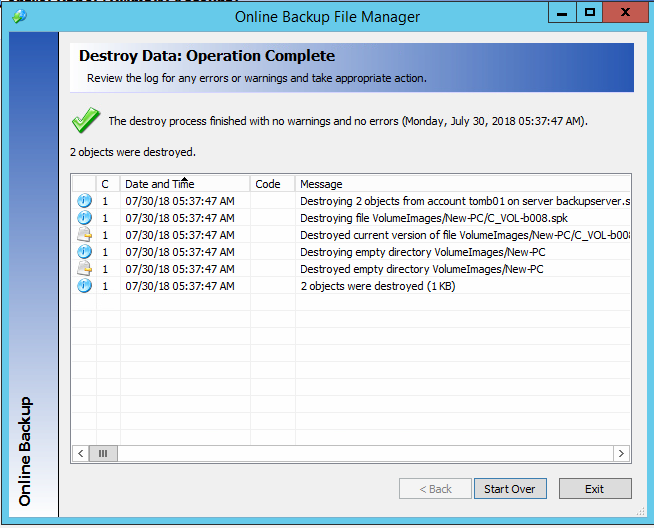
11. Select Start Over to repeat the process or Exit to finish.
CUSTOMER SUPPORT | 720-204-4500 | 800-352-0248
- To learn more about any of our Axcient products, sign up for free one-on-one training.
- Please contact your Partner Success Manager or Support if you have specific technical questions.
- Subscribe to the Axcient Status page for a list of status updates and scheduled maintenance.