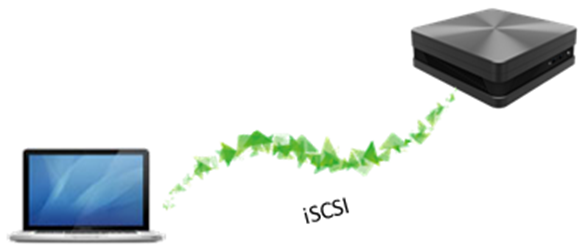|
Our x360Recover Bare Metal Restore Wizard offers several options for performing different types of recovery, depending on where your data is located: |
PREREQUISITE: We recommend that you remove existing partitions on the destination disk before performing BMR: [Click to learn more]
Before beginning a bare metal restore, we recommend that you first inspect the destination disk and remove any existing partitions. This will ensure that you have a successful recovery.
STEP 1. After booting the x360Recover BMR ISO, run GParted from the desktop.
STEP 2. Select each disk you intend to overwrite with the recovery from the top right dropdown menu.
NOTE: You must remove any locked partitions (such as LVM groups or swap partitions) because the system will block these locked partitions from being overwritten:
- To delete locked LVM partitions, first select the partition and click Partition -> Deactivate
- To delete locked swap partitions, first select the partition and click Partition -> SwapOff
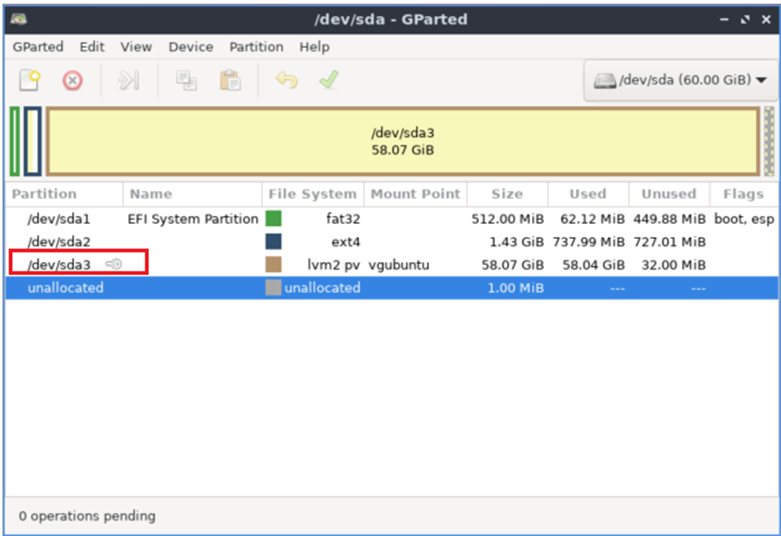
STEP 3. To remove the chosen partitions, select each partition, one at a time, and click the red-circle-x icon on the toolbar.
Then, after all desired partitions are removed, click the green check icon to save these changes.
STEP 4. Once the selected destination disk(s) have been cleared, open the Recovery Wizard,and proceed with the bare metal restore operation
DeletePerform bare metal restore from an appliance
Download the ISO or MD5 files for x360Recover Bare Metal Restore here:
To recover a protected system from a local appliance, you'll use the wizard in our x360Recover Bare Metal Restore tools to select the desired options. The wizard will then make a direct iSCSI connection to the appliance, mounting the virtual disks to be copied onto the target system.
Note: To perform a bare metal restore from an appliance, you can only connect to a private vault, located locally on the LAN. This is because you'll need direct iSCSI connections to the recovery data - and Axcient-hosted vaults do not allow iSCSI connections over the internet.
- When performing a bare metal restore from an appliance, the x360Recover recovery wizard will require local user credentials for the appliance being used for recovery. For help, please review Local login credentials for bare metal restore (BMR)
STEP 1. Download and install the x360Recover Bare Metal Restore tools. Launch the Recovery Wizard from the Linux desktop
From the Linux desktop, click on Recovery Wizard to begin.
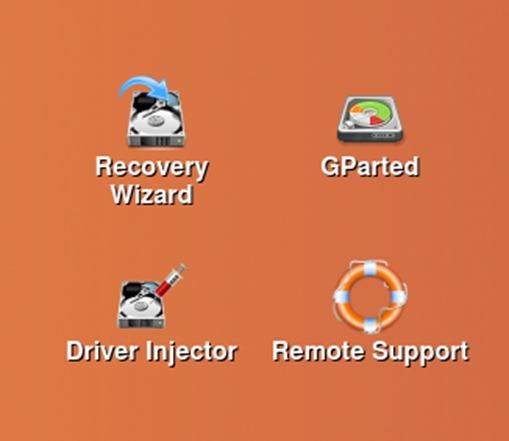
When the End User License Agreement (EULA) window opens, accept the EULA and select Next to choose your recovery path option.
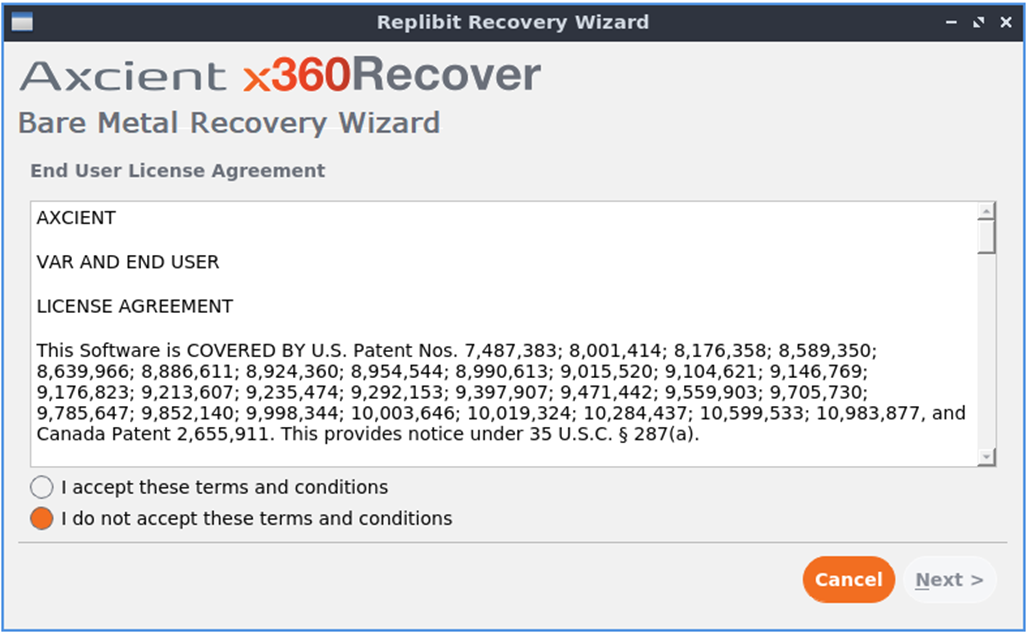
STEP 2. From the Select Recovery Mode page, select Recover from Appliance and click Next to continue.
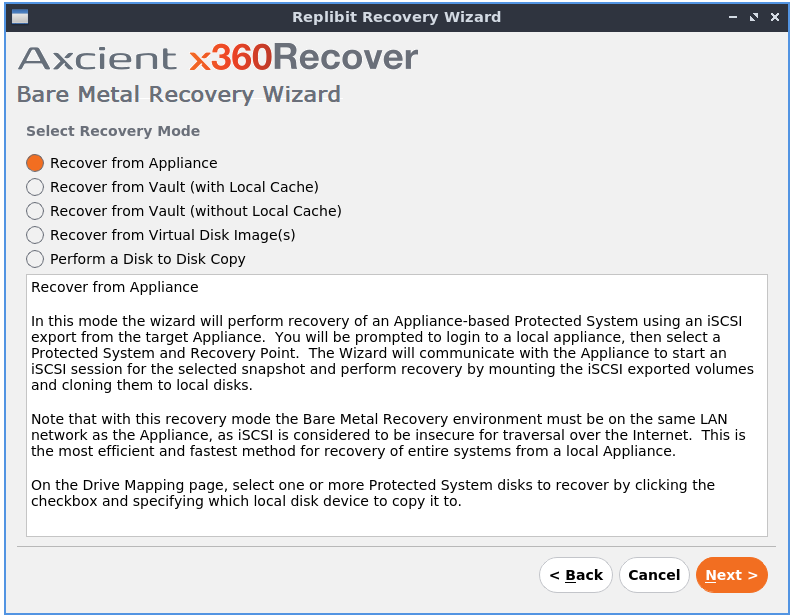
STEP 3. On the Replibit Server Connection page, complete the following fields:
For a local appliance, complete the fields for
- IP address
- Username (typically admin)
- Password
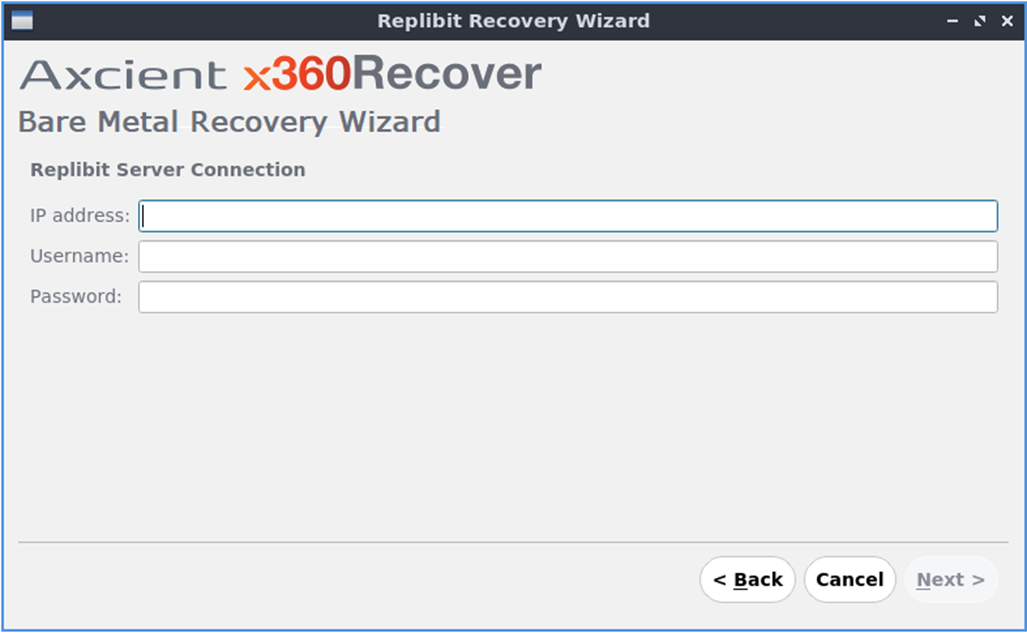
For Direct to Cloud (D2C), complete the fields for
- FQDN of the cloud vault
- For example: rb-abc1.rb.slc.efscloud.net
- Client user name
- Password
STEP 4. From the list of protected systems available on the specified appliance, select the desired system and click Next to continue.
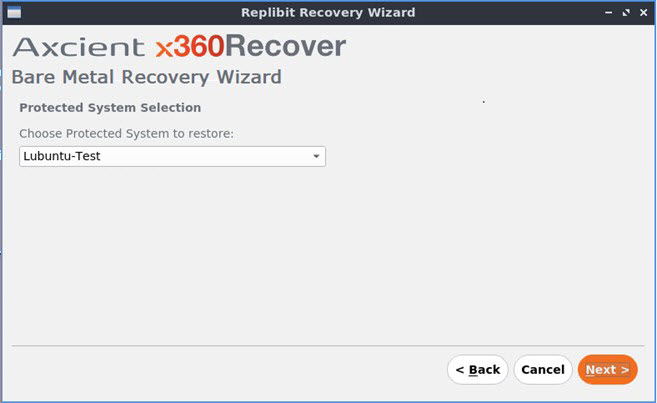
STEP 5. Select a snapshot to restore.
- The date picker defaults to the most recent day and snapshot available.
- Days with snapshots available are backlit in light orange.
- Select a day, then select a specific recovery point in the dropdown selector.
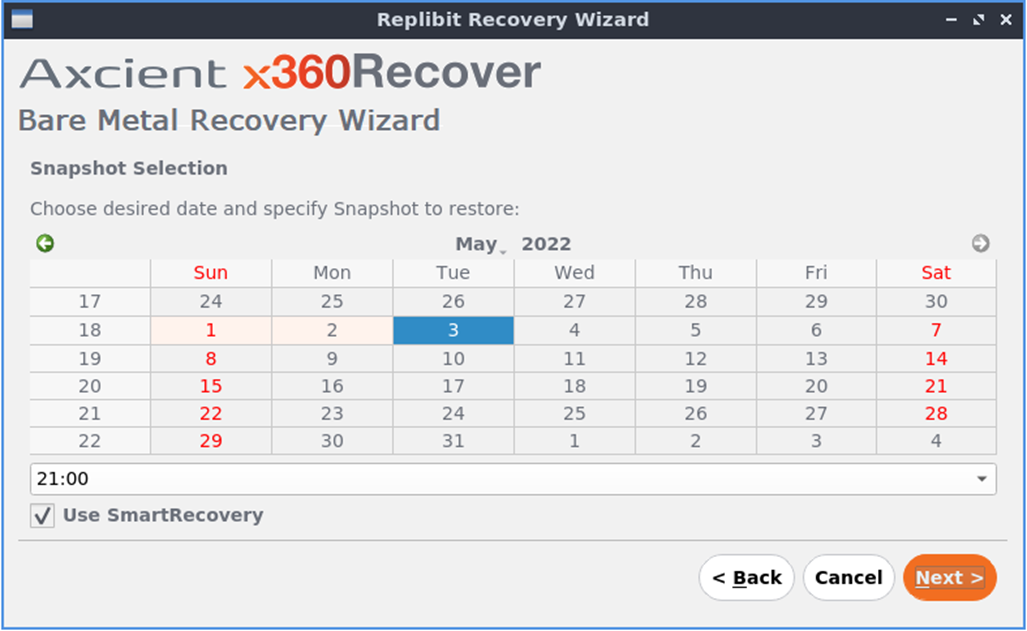
Note: The snapshot picker defaults to Use SmartRecovery . We recommend using this option. The SmartRecovery tools reconstruct the protected system disks exactly as they existed on the original protected system, including disk UUID identity and partition layout. This allows recovery of physical disks with multiple logical partitions or volumes on a single disk
| WARNING: Deselecting the SmartRecovery option reverts to classic mode, where each protected volume is returned as an independent virtual disk. Recovery of multiple partitions to a single physical disk is not possible in this classic recovery mode. |
Once you have made your selections, click Next to continue.
STEP 6. The iSCSI target will now be created.
The bare metal restore wizard will:
- contact the appliance
- start an iSCSI export of the selected protected system and snapshot
- mount the iSCSI volumes as locally attached disks to the BMR environment.
Once iSCSI creation has completed, click Next to continue.
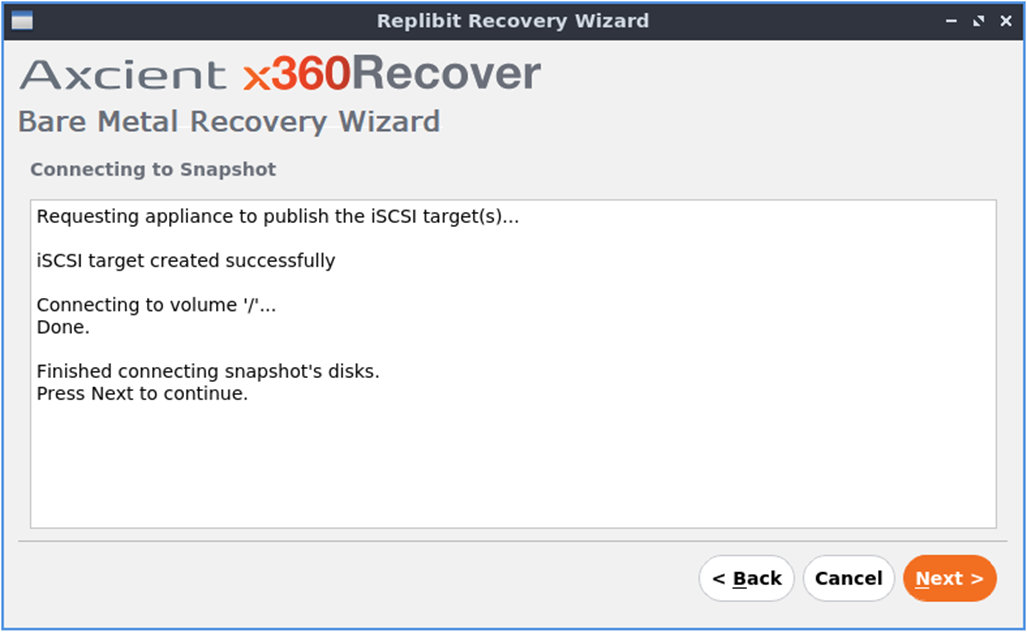
STEP 7a. When the Drive Mapping window opens, select which disks you wish to recover by clicking the appropriate check box.
- If you previously selected SmartRecovery, you will see the physical disks present on the original protected system, along with the disk size and the volumes present on those original disks.
- If you previously de-selected SmartRecovery, the display will show classic mode i.e. the volumes will be listed, one volume per virtual disk, along with their sizes and the drive letter of the original system volume.
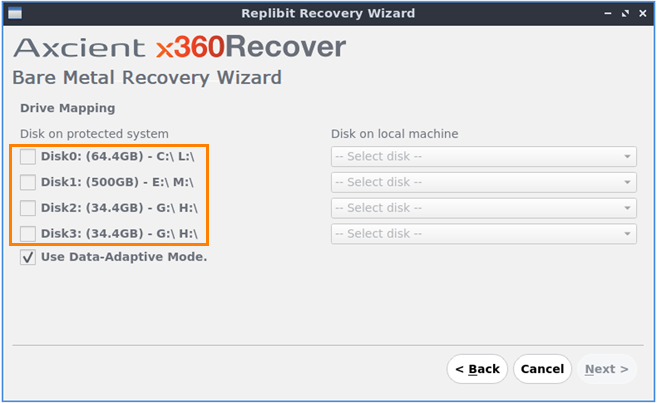
Notes on mapping local drives with Linux
|
Linux uses a different disk nomenclature than Windows:
The Linux <device> is typically a 3-leter acronym:
Examples of Linux devices:
Partitions on the Linux device are then designated with a number. For example, the first partition on the first disk might be /dev/sda1
Some third-party RAID controllers (notably HP) may use a different device naming scheme.
Example: The first partition on the first disk would be /dev/cciss1-p0 For purposes of drive mapping in these instructions, we will specify full disks. For example, we might map the original Windows Disk0 to the local disk /dev/sda.
Linux may enumerate disks in a different order than Windows, especially if multiple storage controllers are present on the system. Typically, you should examine the size of the local disk to ensure you are matching protected system disks to the correct local disk for recovery. |
STEP 7b. Make a selection from the Disk on local machine dropdown to specify where each protected system disk should be recovered, locally.
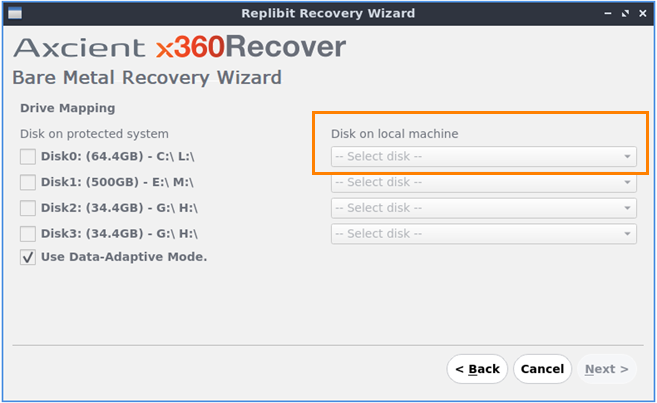
STEP 7c. If you wish to continue using the wizard's default Data adaptive mode, verify that the check box is marked for Data Adaptive Mode.
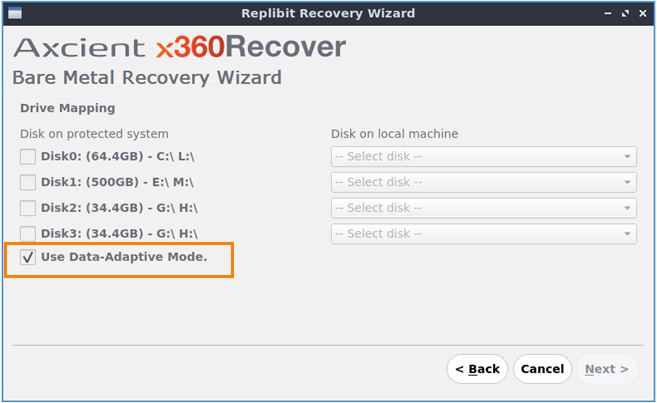 What are the available recovery modes and which should I choose?
What are the available recovery modes and which should I choose?
Data Adaptive Mode is the default (recommended) recovery mode. Recovery is performed partition by partition, using filesystem-specific cloning tools. Blank spaces will be skipped for efficiency and only in-use disk blocks will be copied.
Failsafe Mode is triggered if you de-select the default Data Adaptive Mode. Failsafe mode performs a raw disk dump of the entire drive in one pass. Failsafe mode may be slower than Data Adaptive Mode if substantial segments of the drive are empty, as these empty spaces will be copied and not skipped.
When would I choose Failsafe Mode?
- If your protected system contains Windows dynamic disks, or you experience unrecoverable errors trying to use Data Adaptive Mode, you should select Failsafe mode for the recovery instead.
- Depending on your data configuration, Failsafe Mode might be faster.
Note: You can choose to use Failsafe mode for only for the specific disks that meet these criteria. If your system has multiple disks, you can use Data Adaptive Mode for some and Failsafe mode for others where necessary.
|
Data adaptive mode
|
Failsafe mode
|
Once you have completed your drive mapping selections, click Next to continue.
The recovery progress window will be displayed.
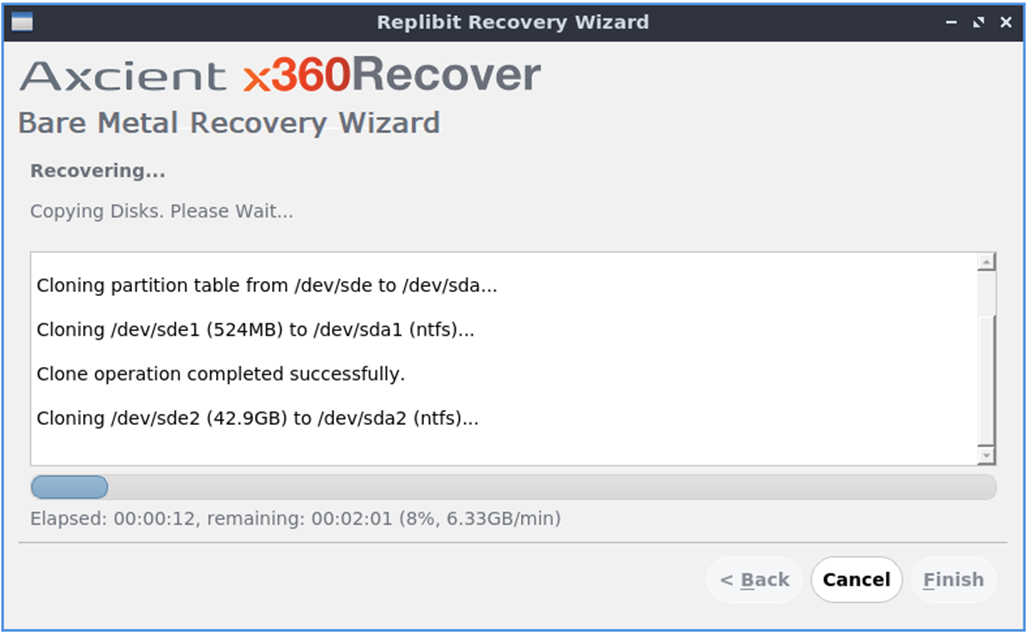
Recovery progress will continue to be displayed as each disk and volume is processed.
Progress, elapsed time, and estimated completion is displayed for each disk and/or volume being processed.
Once the recovery is completed, click Finish to close the wizard.
ADDITIONAL RESOURES: x360Recover bare metal restore (BMR)
- Bare Metal Restore Guide - 2022
- Perform BMR from an appliance
- Perform BMR from a vault with a local cache
- Perform BMR from a vault without a local cache
- Perform BMR from a virtual disk image
SUPPORT | 720-204-4500 | 800-352-0248
- Contact Axcient Support at https://partner.axcient.com/login or call 800-352-0248
- Free certification courses are available in the Axcient x360Portal under Training
- To learn more about Axcient products, sign up for a free one-on-one training
- Subscribe to the Axcient Status page for updates and scheduled maintenance
1202 | 1225 | 1476 | 1540